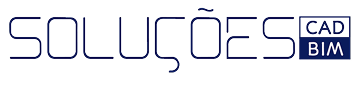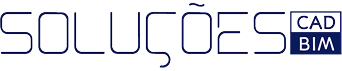Um código QR é um tipo de código de barras que é usado para fornecer fácil acesso às informações
através de um dispositivo móvel dispositivo como smartphone ou tablet. Comparando com códigode barras, o QR Code pode armazenar mais informações e é amplamente aplicado em muitoscampos, por exemplo; anti-fake do produto, envio de publicidade, links da web, download dedados, transação de mercadorias, posicionamento / navegação, documentos eletrônicos, troca decartões de visita etc. A vantagem do QR Code para criar texto e bloquear atributos de seu desenhousando qualquer telefone celular ou tablet com câmera. Tudo o que você precisa é de um dosmuitos leitores de código QR disponíveis aplicativos para o seu dispositivo.Para dar gerar o QRCODE, siga os seguintes passos1 – Abra seu GstarCAD e selecione a aba HOME, e em seguida selecione o ícone QR Code.

A seguinte janela irá abrir :
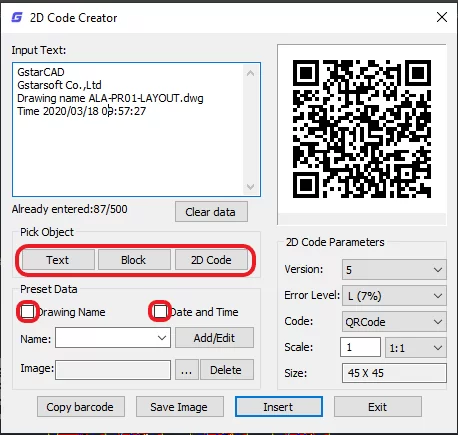
Alguns parâmetros do QRCode:
INPUT TEXT: Na área “Input text” você pode inserir diretamente o texto ou você pode escolher dados de texto no desenho, também pode selecionar a predefinição de dados que podem ser exibidos automaticamente na caixa de texto de entrada.
Already entered:0/500: Exibe o número do texto digitado e o número máximo de texto de entrada.
Clear: Limpa todos os dados exibidos na área de entrada de texto.
Pick Object: Você pode selecionar três opções para escolher objetos do seu desenho:
TEXT: Seleciona o texto do arquivo de desenho, o texto será exibido na caixa de texto de entrada
automaticamente depois que você selecionou.
BLOCK: Seleciona o bloco de atributos do arquivo de desenho, adiciona a marca e o valor à caixa de
texto de entrada. É sempre usado para escolher as informações da aba.
2D CODE: Seleciona o QR Code no arquivo de desenho para obter as informações do QR Code.
Preset Data: Você pode predefinir os dados quando os dados forem necessários, basta verificar a
opção correspondente. A informação será automaticamente adicionado à área de texto de entrada.
Drawing Name: Ao marcar a opção Drawing Name, o nome do desenho será exibido na área de
texto de entrada.
Date Time: Ao marcar a opção Date Time, a data e a hora atuais serão exibidas na área de texto de
entrada.
Parâmetros do Costumed Field (campo de personalização) a seguir:
Name>Add/Edit: Você pode personalizar o campo do QRCode clicando em Name>Add/Edit, e a
seguinte janela aparecerá:
No: Insira o numero do campo
Name: Insire o nome do campo

Value: Insere o valor do do campo
Add: Adiciona o campo personalizado.
Delete: Exclui campo personalizado.
Image: Insira o logotipo da empresa ou
outras imagens marcadas podem ser
adicionado ao QR Code.
Você também pode
procurar fotos do seu computador,
JPG\BMP\PNG\TIF\TGA.etc são suportados.
Delete: Exclui a imagem selecionada.
Parâmetros do QRCode: Você pode definir os parâmetros da imagem do QR Code antes de ser
inserido.
Version: Cria o QR Code de acordo com os dados inseridos. Define a versão
do QR Code, o número da versão será adaptável de acordo com o aumento
do texto.
Error Level: Nível de erro para os dados gerados do QR Code.
Side: Define largura do código QR.H(30%)\Q(25%)\M(15%)\L(7%)
tem a compatibilidade de corrir cerca de 15% de erro de dados.
Code: Sistema QR Code. Atualmente usamos Code93.
Scale: Defina a escala de impressão do QR Code, ao lado da opção de escala
está a lista de escalas. Você pode escolher a escala necessária, enquanto
isso, a lista de escalas pode lembrar ao usuário que o QR Code gerado está
relacionado à escala de impressão. Por fim, gerará como um bloco, a escala
que você definir pode ser a escala de bloco para garantir que o QR Code
possa ser impresso corretamente em diferentes escalas de impressão.

Copy Barcode: Copia um QR Code existente do
seu atual desenho.
Save Image: Salva o QR Code como uma
imagem. você também pode usar a imagem
para imprimir ou inserir em outro documento
ou em CAD desenhado.
Insert: Insere o QR Code gerado no desenho como um bloco.
Cancel: Cancela a caixa de diálogo e salva as configurações atuais. Quando você abrir a caixa de
diálogo da próxima vez, a configuração salva pela última vez será exibida.