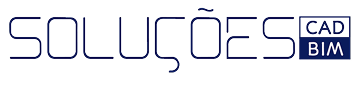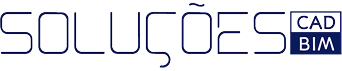Chave de Licença em Rede #
O GstarCAD Network permite que você compartilhe várias licenças do GstarCAD na LAN do seu escritório. Dá flexibilidade de licença flutuando entre um grupo de trabalho. Antes da ativação da rede, você precisa especificar o computador servidor para instalar GstarCAD Network License Manager para gerenciar sua licença de rede.
Para detalhes, consulte “GstarCAD 2022 Network License Manager Guide”
Depois que a chave de licença de rede GstarCAD for ativada no computador servidor, qualquer cliente com o IP do servidor e a porta de licença válidos podem acessar o servidor na mesma LAN.
Por favor, siga os passos abaixo para ativar sua rede GstarCAD do cliente:
- Clique emNetwork License (N) e selecione uma versão do GstarCAD (Professional, Standard, and Education).

- Especifique o endereço IP do servidor e a Porta de licença e clique em Activate para ativar seu software .