O Windows 10 já pode ser instalado nos computadores da Apple. A partir do BootCamp, o usuário pode usar o sistema e permitir o acesso direto ao hardware da máquina, o que melhora significativamente o desempenho. Mas, como o processo envolve riscos, faça um backup completo dos seus arquivos. Além disso, lembre-se de usar a versão atualizada do BootCamp e baixar a edição de 64 bits do Windows 10.
Depois desse processo você poderá instalar o gstarCAD no seu mac com o sistema operacional windows.
(Baixe a imagem ISO do sistema).
Do smartphone para o PC: veja aplicativos de mensagem para Windows 10
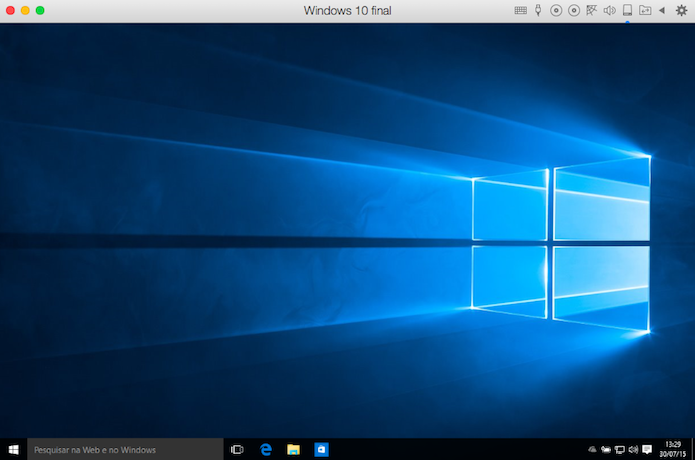
Configurando o Boot Camp
Passo 1. Abra o Assistente do BootCamp. Ele está na pasta Utilitários, em “Aplicativos”, ou no Spotlight. Nesse caso, basta clicar na lupa, no canto superior direito, e digitar “assistente” (sem aspas);
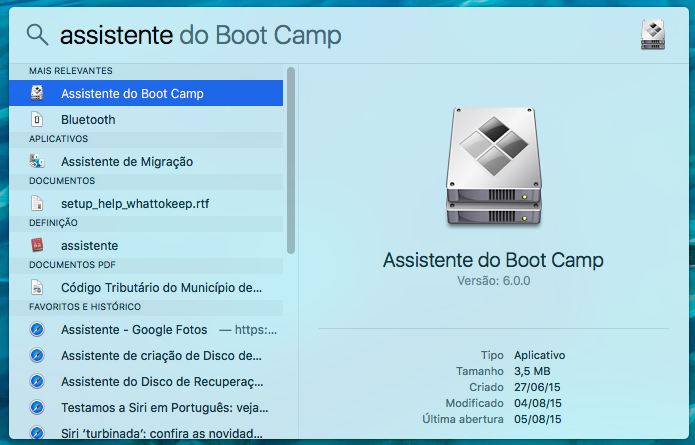
Passo 2. Na primeira tela de introdução do BootCamp, clique em “Continuar” para iniciar a configuração;
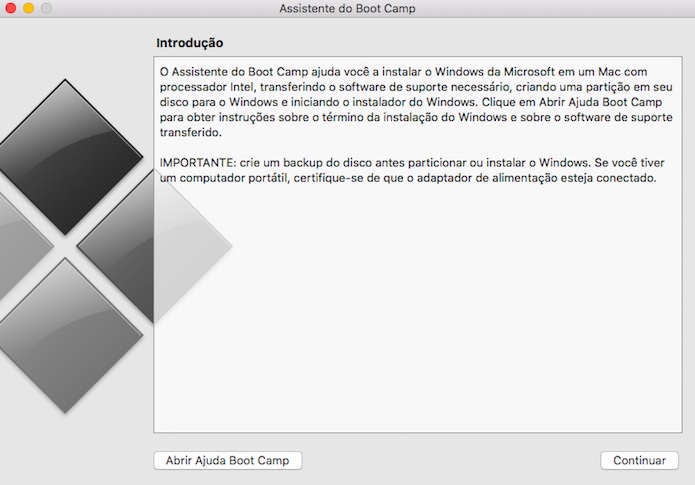
Passo 3. Insira um pendrive de 8 GB ou mais no Mac e aguarde até que o sistema o reconheça. Em seguida, mantenha todas as opções marcadas e clique em “Continuar”;
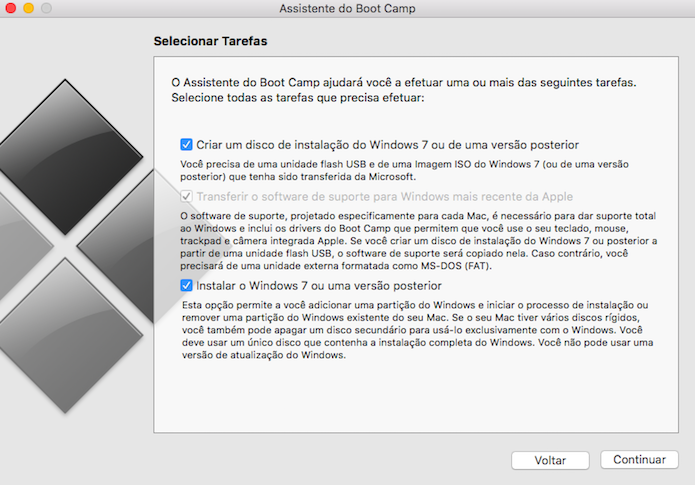
Passo 4. Em “Imagem ISO”, selecione o arquivo de instalação (.iso) do Windows 10. Logo abaixo, em “Disco de destino”, selecione o pendrive e clique em “Continuar”;
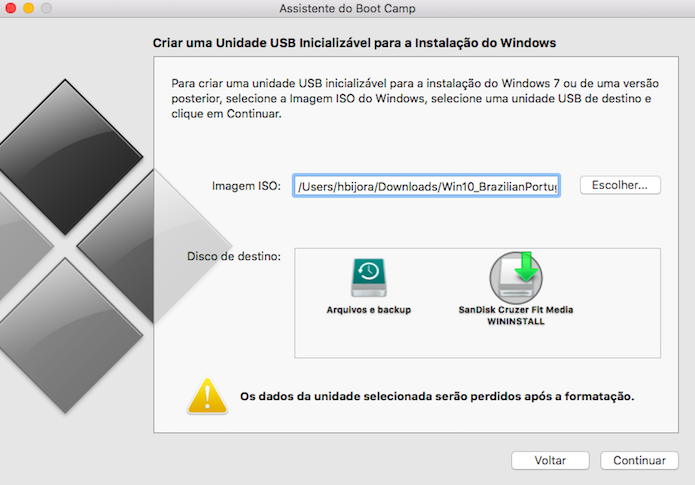
Passo 5. Uma mensagem informará que o pendrive será formatado e todos os arquivos serão perdidos. Clique em “Continuar” para confirmar e aguarde até que o Boot Camp copie os arquivos de instalação do Windows para o gadget.
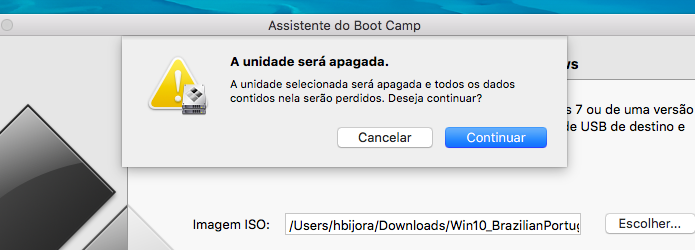
Passo 6. Após gravar o sistema da Microsoft no pendrive, você deve selecionar a quantidade de espaço a ser ocupada pelo Windows 10. Para isso, arraste a barra que divide os dois sistemas para o ponto desejado e clique em “Instalar”;
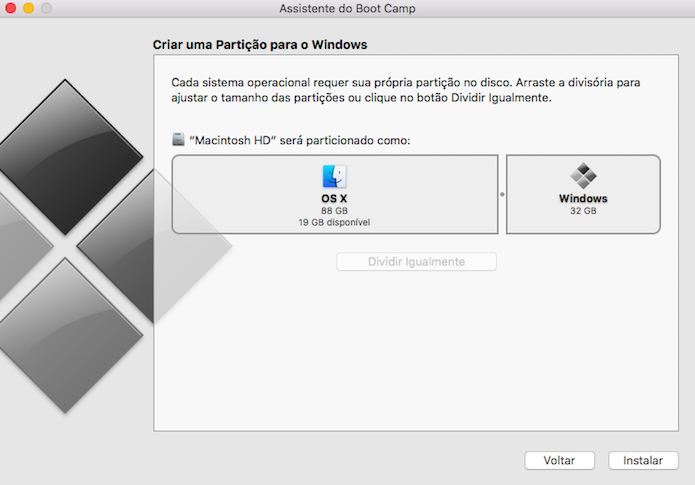
Instalando o Windows 10
Passo 7. O disco do seu Mac será particionado e, após alguns minutos, o computador será reiniciado com a instalação do Windows 10. Durante o processo, selecione “Personalizada: instalar apenas o Windows (avançado)”;
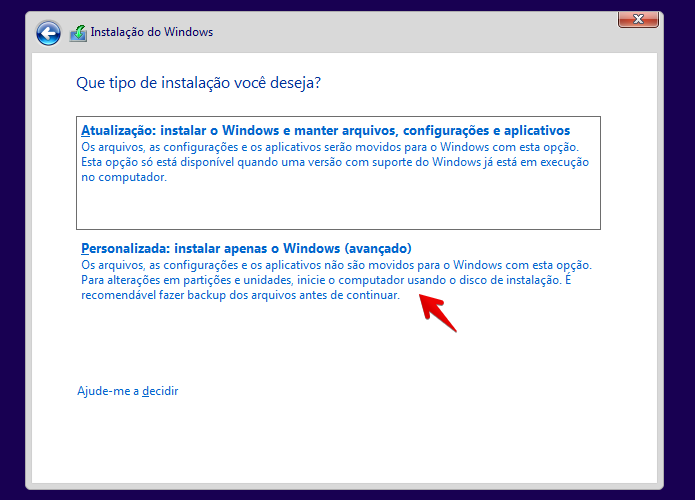
Passo 8. Selecione “BOOTCAMP” e clique em “Formatar” para aplicar o formato NTFS e permitir que o Windows seja instalado. Depois isso, clique em “Avançar” e aguarde até que a instalação termine;
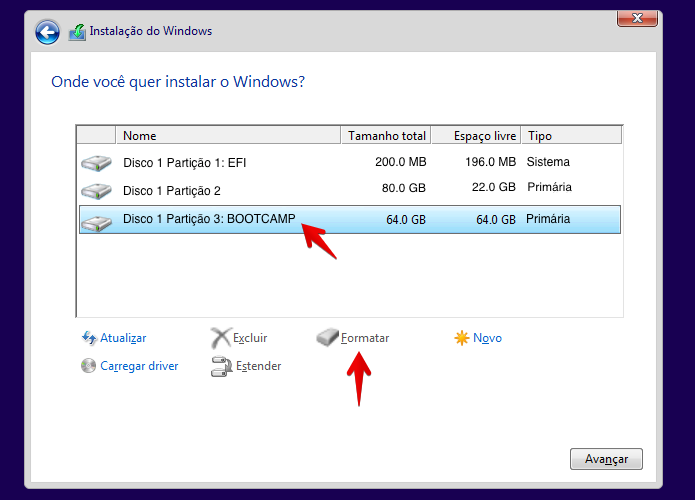
Instalando drivers
Passo 9. Após instalar e executar a configuração inicial do Windows 10, Boot Camp será iniciado. Clique em “Seguinte” para começar;
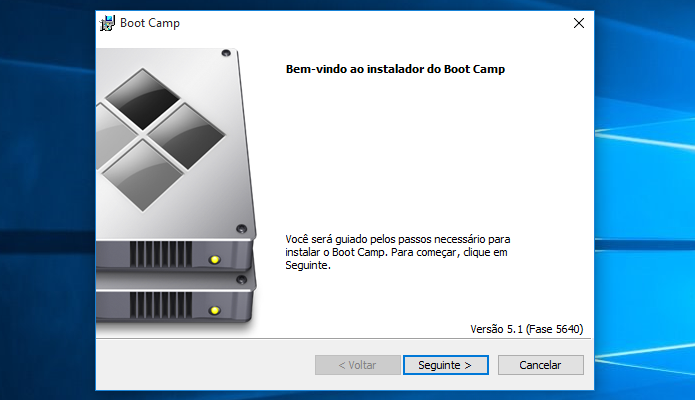
Passo 10. Concorde com os termos do contrato e clique em “Instalar”. Agora, é só aguardar alguns minutos até que o assistente instale os drivers do Mac;
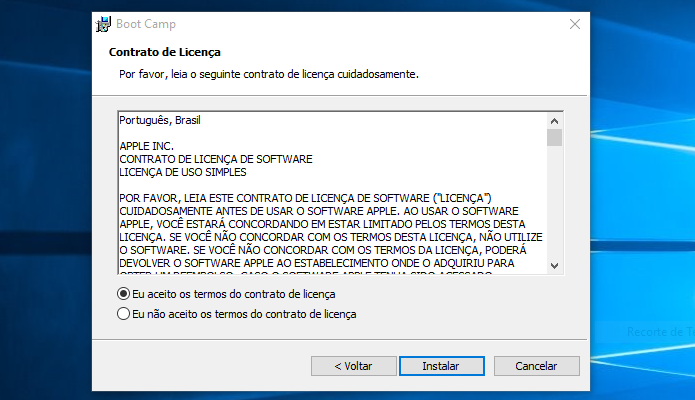
Passo 11. Clique em “Concluir” para finalizar a instalação;
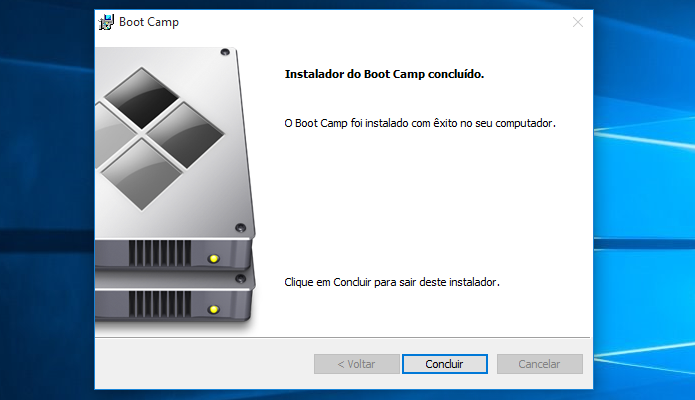
Passo 12. Clique em “Sim” para reiniciar o computador e concluir a instalação do utilitário de Boot Camp. Ao retornar, o som, Internet e outros componentes de hardware do Mac estarão funcionando no Windows 10;
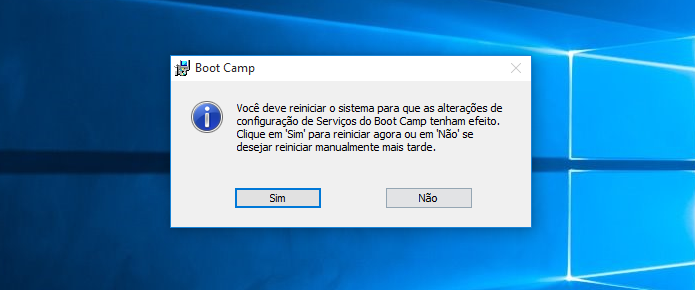
Escolhendo o sistema
Passo 13. Caso queira voltar ao OS X, clique no ícone do Boot Camp, à esquerda do relógio, e, depois, em “Reiniciar no OS X…”;
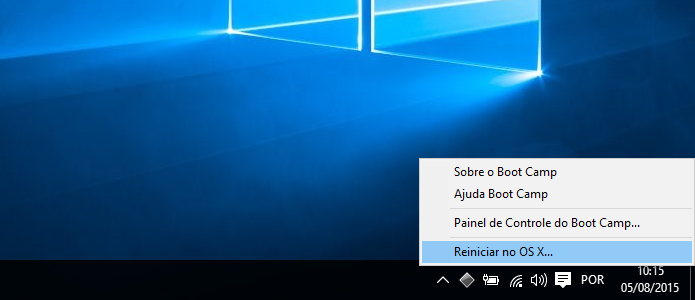
Passo 14. No OS X, para iniciar o Windows 10, acesse as configurações do sistema e clique em “Disco de Inicialização”. Por fim, selecione “BOOTCAMP – Windows” e clique em “Reiniciar…”.
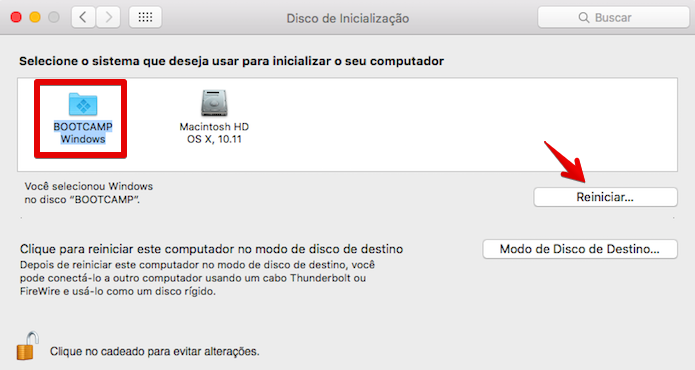
Pronto! Com essas dicas, você poderá usar o Windows 10 no seu Mac sem precisar emular o sistema em uma máquina virtual, o que melhora significativamente o desempenho.
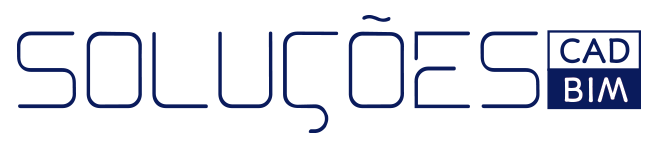
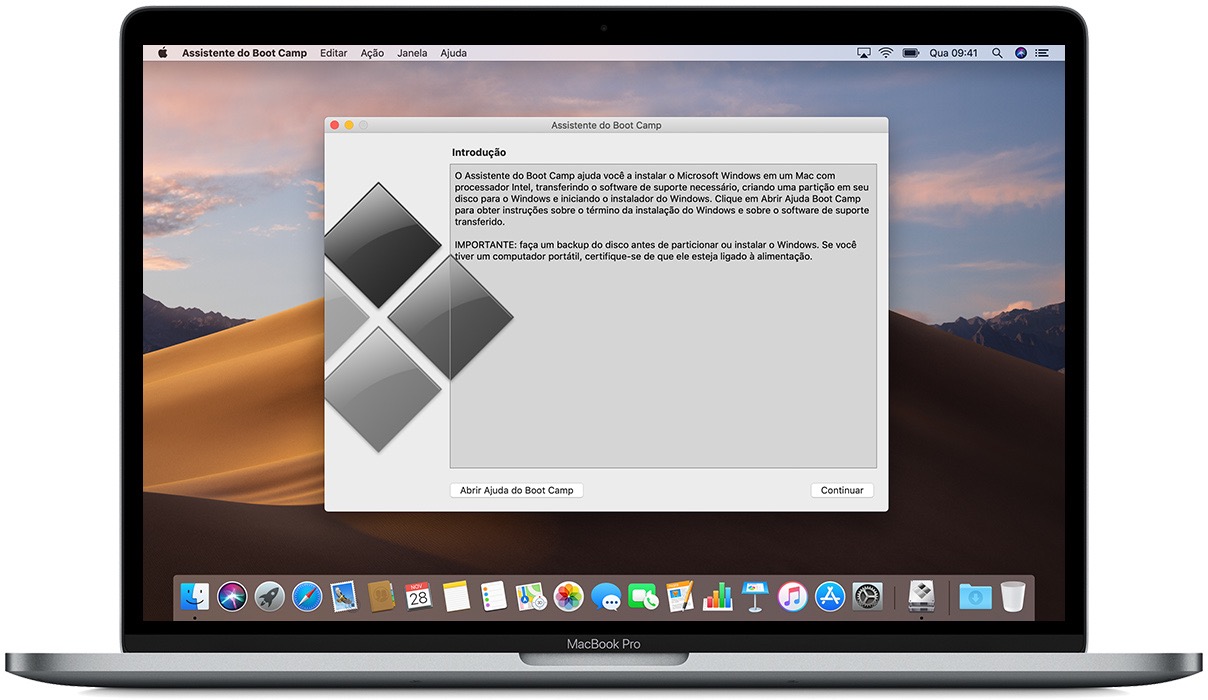
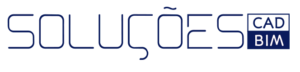
Deixe um comentário