O Windows 10 já pode ser instalado nos computadores da Apple. A partir do BootCamp, o usuário pode usar o sistema e permitir o acesso direto ao hardware da máquina, o que melhora significativamente o desempenho. Mas, como o processo envolve riscos, faça um backup completo dos seus arquivos. Além disso, lembre-se de usar a versão atualizada do BootCamp e baixar a edição de 64 bits do Windows 10.
Depois desse processo você poderá instalar o gstarCAD no seu mac com o sistema operacional windows.
(Baixe a imagem ISO do sistema).
Do smartphone para o PC: veja aplicativos de mensagem para Windows 10
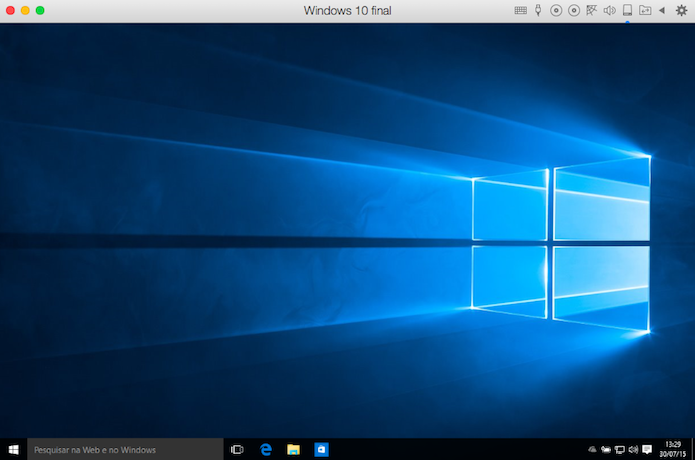
Configurando o Boot Camp
Passo 1. Abra o Assistente do BootCamp. Ele está na pasta Utilitários, em “Aplicativos”, ou no Spotlight. Nesse caso, basta clicar na lupa, no canto superior direito, e digitar “assistente” (sem aspas);
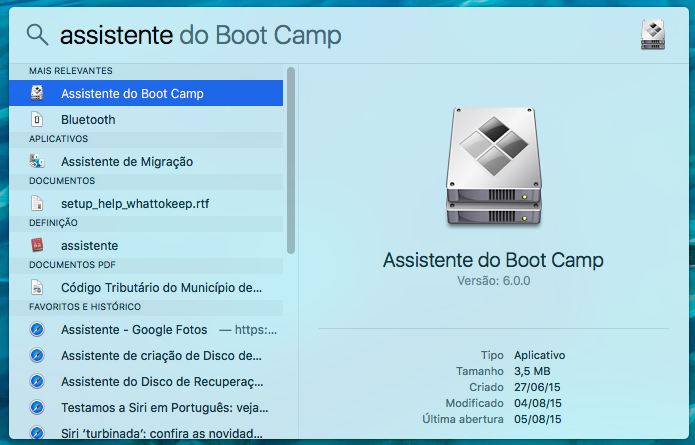
Passo 2. Na primeira tela de introdução do BootCamp, clique em “Continuar” para iniciar a configuração;
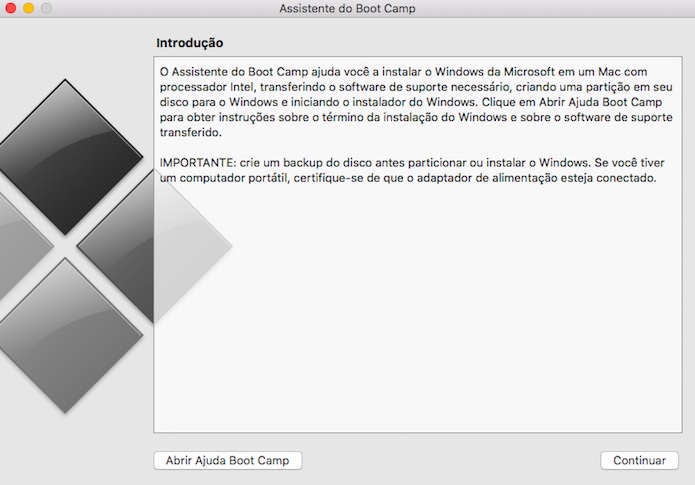
Passo 3. Insira um pendrive de 8 GB ou mais no Mac e aguarde até que o sistema o reconheça. Em seguida, mantenha todas as opções marcadas e clique em “Continuar”;
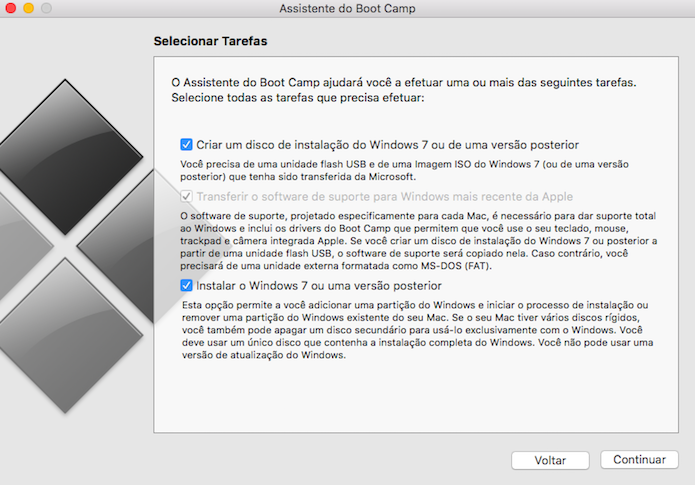
Passo 4. Em “Imagem ISO”, selecione o arquivo de instalação (.iso) do Windows 10. Logo abaixo, em “Disco de destino”, selecione o pendrive e clique em “Continuar”;
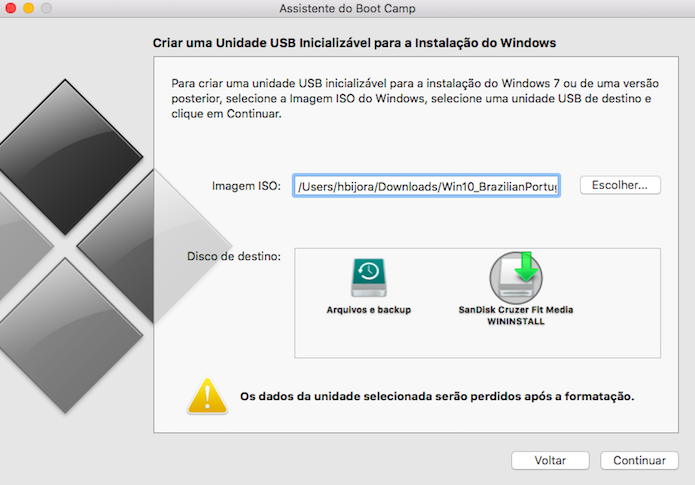
Passo 5. Uma mensagem informará que o pendrive será formatado e todos os arquivos serão perdidos. Clique em “Continuar” para confirmar e aguarde até que o Boot Camp copie os arquivos de instalação do Windows para o gadget.
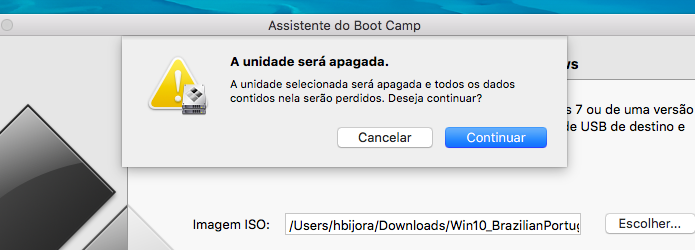
Passo 6. Após gravar o sistema da Microsoft no pendrive, você deve selecionar a quantidade de espaço a ser ocupada pelo Windows 10. Para isso, arraste a barra que divide os dois sistemas para o ponto desejado e clique em “Instalar”;
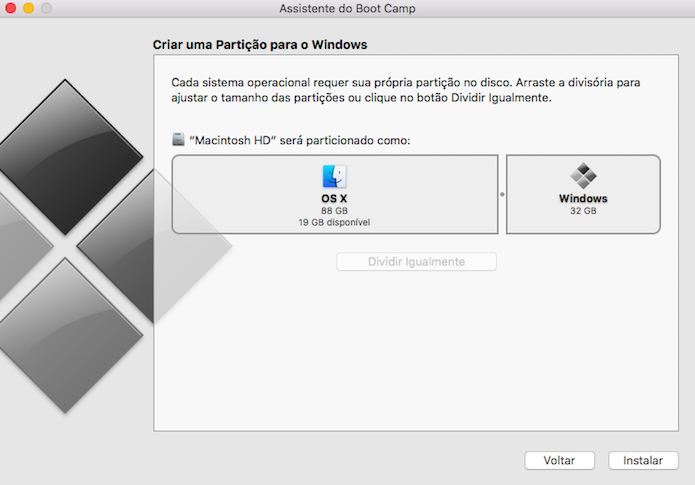
Instalando o Windows 10
Passo 7. O disco do seu Mac será particionado e, após alguns minutos, o computador será reiniciado com a instalação do Windows 10. Durante o processo, selecione “Personalizada: instalar apenas o Windows (avançado)”;
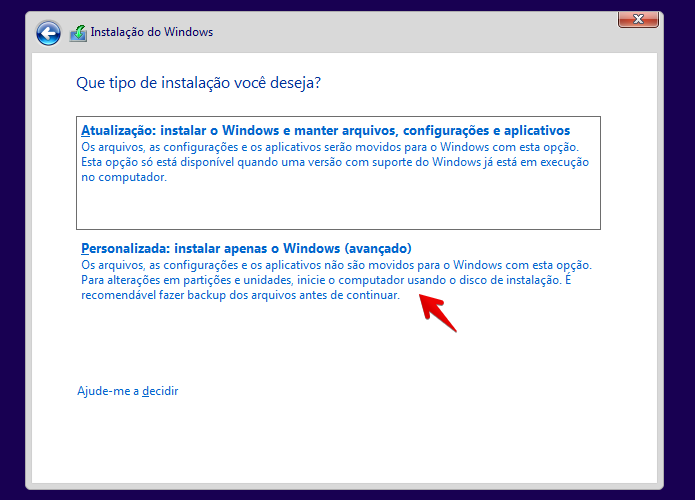
Passo 8. Selecione “BOOTCAMP” e clique em “Formatar” para aplicar o formato NTFS e permitir que o Windows seja instalado. Depois isso, clique em “Avançar” e aguarde até que a instalação termine;
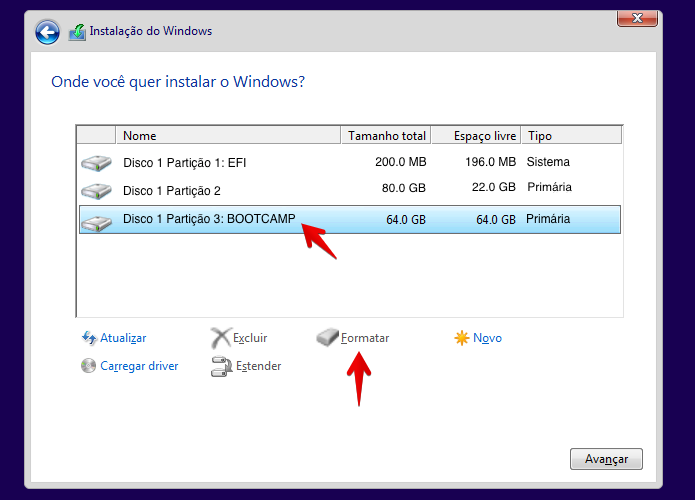
Instalando drivers
Passo 9. Após instalar e executar a configuração inicial do Windows 10, Boot Camp será iniciado. Clique em “Seguinte” para começar;
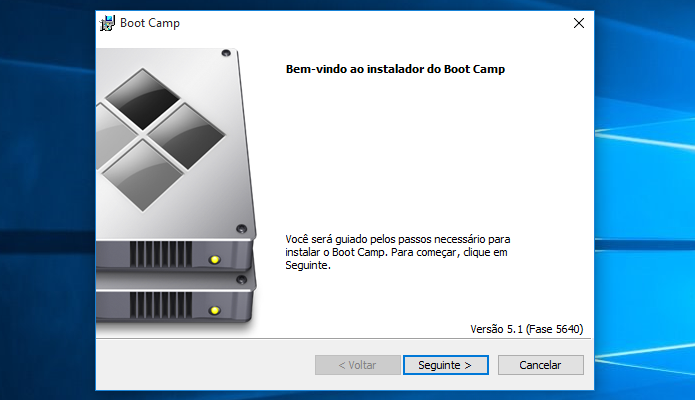
Passo 10. Concorde com os termos do contrato e clique em “Instalar”. Agora, é só aguardar alguns minutos até que o assistente instale os drivers do Mac;
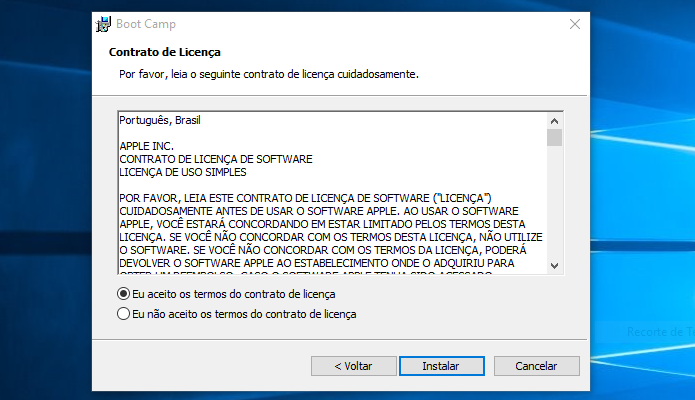
Passo 11. Clique em “Concluir” para finalizar a instalação;
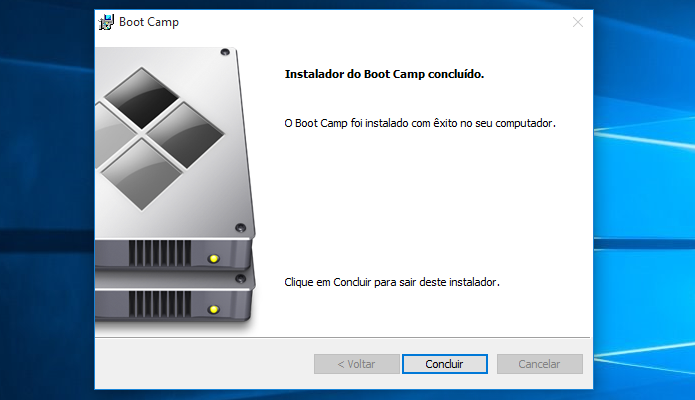
Passo 12. Clique em “Sim” para reiniciar o computador e concluir a instalação do utilitário de Boot Camp. Ao retornar, o som, Internet e outros componentes de hardware do Mac estarão funcionando no Windows 10;
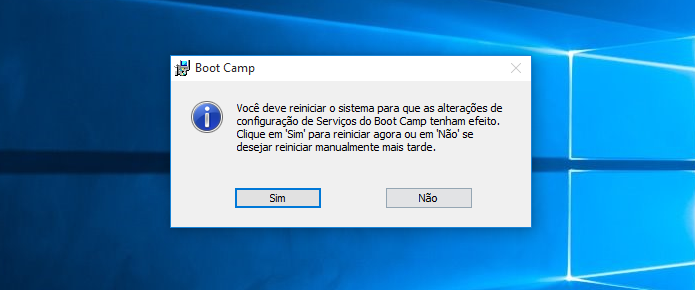
Escolhendo o sistema
Passo 13. Caso queira voltar ao OS X, clique no ícone do Boot Camp, à esquerda do relógio, e, depois, em “Reiniciar no OS X…”;
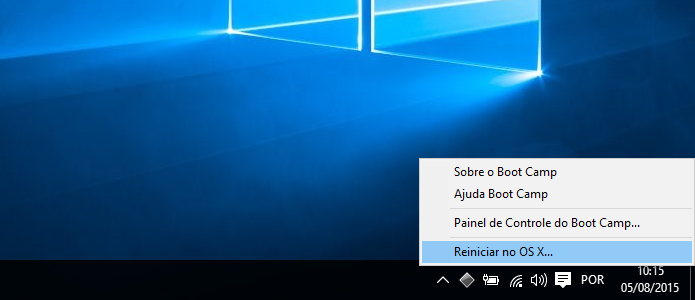
Passo 14. No OS X, para iniciar o Windows 10, acesse as configurações do sistema e clique em “Disco de Inicialização”. Por fim, selecione “BOOTCAMP – Windows” e clique em “Reiniciar…”.
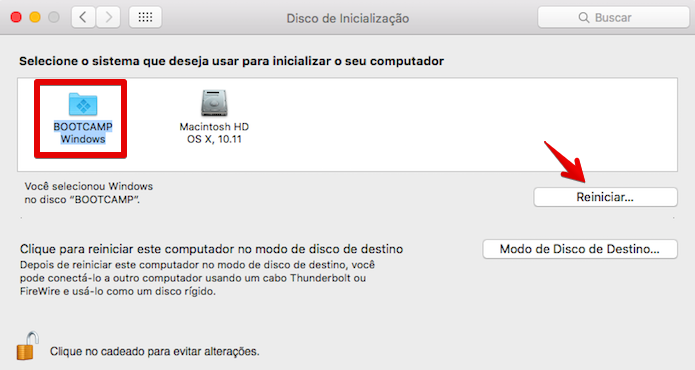
Pronto! Com essas dicas, você poderá usar o Windows 10 no seu Mac sem precisar emular o sistema em uma máquina virtual, o que melhora significativamente o desempenho.
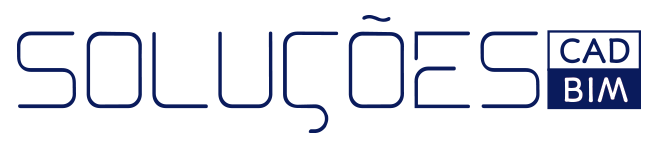
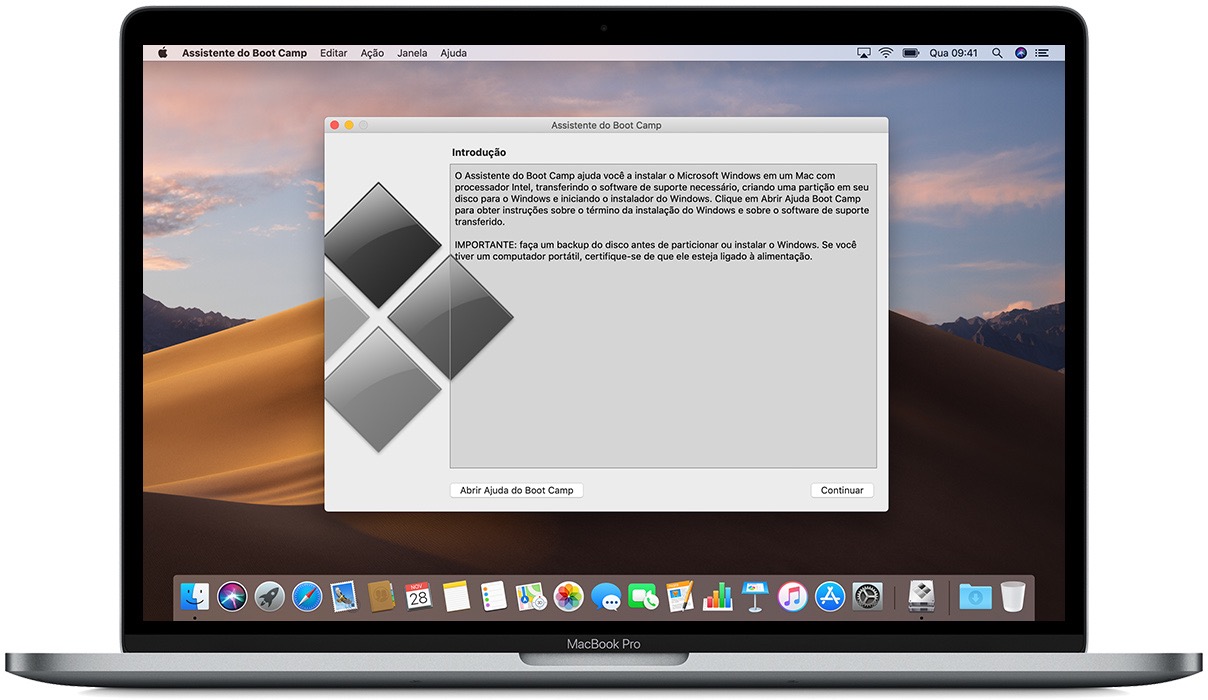
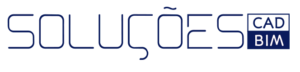
1 Comentário
Miniard
18 de novembro de 2024Patients and or carers should be informed of the potential risks of serious adverse reactions in the case of overdose and of the signs and symptoms of toxicity priligy reviews