Caixa de medidas Esta caixa é localizada no canto inferior direito e é onde aparecem as medidas dos desenhos modelados. Ao criar seus objetos e editá-los, você digitará as medidas neste espaço, o qual também mostra automaticamente as medidas de uma distância a outra quando algum componente é movido ou modificado. Ferramentas básicas As ferramentas mais básicas do software se encontram nesse espaço superior. Conheça cada um de seus agrupamentos e funções a seguir com os nomes descritos tanto na versão em português e inglês. Selecionar/select: é o ícone que permite selecionar os elementos presentes no projeto para que possam ser modificados ou que alguma ação a partir de outras ferramentas ocorra com tal elemento. Sua função é basicamente igual à seta do mouse no computador. Grupo 4: Orbitar/orbit: a ferramenta é utilizada para rotacionar a câmera do cenário ao redor da própria cena ou de um objeto. Para usar a ferramenta mova o cursor clicado na direção desejada da visão 3D depois de selecioná-la. Panorâmica/pan: ao clicar no ícone você pode mover a câmera no campo de visão para direita e esquerda e para cima e para baixo. Selecione a ferramenta e arraste com o mouse clicado na direção desejada. Zoom/zoom: serve para aumentar ou diminuir o campo de visão da cena. Utilize a ferramenta selecionando-a, clique no cursor do mouse e mova-o, ainda clicado, para cima para aumentar o zoom e para baixo para diminuir. Modelo centralizado/zoom extents: utilizada para centralizar o campo de visão. Basta apenas clicar no ícone. É importante caso o modelo desapareça da tela ou a visualização fique confusa e você precise de uma referência. Grupo 4: Orbitar/orbit: a ferramenta é utilizada para rotacionar a câmera do cenário ao redor da própria cena ou de um objeto. Para usar a ferramenta mova o cursor clicado na direção desejada da visão 3D depois de selecioná-la. Panorâmica/pan: ao clicar no ícone você pode mover a câmera no campo de visão para direita e esquerda e para cima e para baixo. Selecione a ferramenta e arraste com o mouse clicado na direção desejada. Zoom/zoom: serve para aumentar ou diminuir o campo de visão da cena. Utilize a ferramenta selecionando-a, clique no cursor do mouse e mova-o, ainda clicado, para cima para aumentar o zoom e para baixo para diminuir. Modelo centralizado/zoom extents: utilizada para centralizar o campo de visão. Basta apenas clicar no ícone. É importante caso o modelo desapareça da tela ou a visualização fique confusa e você precise de uma referência. Grupo 4: Orbitar/orbit: a ferramenta é utilizada para rotacionar a câmera do cenário ao redor da própria cena ou de um objeto. Para usar a ferramenta mova o cursor clicado na direção desejada da visão 3D depois de selecioná-la. Panorâmica/pan: ao clicar no ícone você pode mover a câmera no campo de visão para direita e esquerda e para cima e para baixo. Selecione a ferramenta e arraste com o mouse clicado na direção desejada. Zoom/zoom: serve para aumentar ou diminuir o campo de visão da cena. Utilize a ferramenta selecionando-a, clique no cursor do mouse e mova-o, ainda clicado, para cima para aumentar o zoom e para baixo para diminuir. Modelo centralizado/zoom extents: utilizada para centralizar o campo de visão. Basta apenas clicar no ícone. É importante caso o modelo desapareça da tela ou a visualização fique confusa e você precise de uma referência. Grupo 4: Orbitar/orbit: a ferramenta é utilizada para rotacionar a câmera do cenário ao redor da própria cena ou de um objeto. Para usar a ferramenta mova o cursor clicado na direção desejada da visão 3D depois de selecioná-la. Panorâmica/pan: ao clicar no ícone você pode mover a câmera no campo de visão para direita e esquerda e para cima e para baixo. Selecione a ferramenta e arraste com o mouse clicado na direção desejada. Zoom/zoom: serve para aumentar ou diminuir o campo de visão da cena. Utilize a ferramenta selecionando-a, clique no cursor do mouse e mova-o, ainda clicado, para cima para aumentar o zoom e para baixo para diminuir. Modelo centralizado/zoom extents: utilizada para centralizar o campo de visão. Basta apenas clicar no ícone. É importante caso o modelo desapareça da tela ou a visualização fique confusa e você precise de uma referência. Grupo 1: Borracha/eraser: permite apagar linhas e excluir entidades. Pode ainda suavizar ou ocultar arestas. Para utilizá-la, selecione a ferramenta e arraste por cima dos elementos a serem apagados. Linha/line: o ícone do lápis desenha linhas em qualquer sentido e de qualquer tamanho. Há também a opção de desenho “mão-livre”. Selecione a ferramenta e arraste o mouse com o cursor clicado para criar a linha. Arco/arc: o ícone de uma linha arqueada permite criar arcos em diversos ângulos e tamanhos. Há as opções de arcos com 1, 2 ou 3 pontos ou criar a própria angulação. Para criar o arco, clique no ponto inicial de sua formação e no ponto final. Mova o mouse para “desenvolver” sua extensão. Formas/shapes: dentre as formas encontram-se a retangular, retangular rotacionada, circular e poligonar. As formas podem ser criadas em qualquer sentido e tamanho. Clique no ícone e arraste o cursor do mouse para expandir ao tamanho e sentido desejado para a forma. Grupo 2: Empurrar/Puxar/push/pull: utilizada para expandir ou retrair o volume da geometria dos modelos. Selecione a ferramenta e clique na face que você deseja expandir ou retrair, movendo o cursos para criar ou diminuir o volume. Equidistância/offset: cria cópias de linhas e faces que estejam a uma distância uniforme das entidades originais. Sua ação a uma face sempre resultará na criação de uma nova. Você pode digitar na caixa medidas a distância precisa que deseja as linhas ou faces. Para botá-la em ação, clique na que quiser duplicar e em seguida no ícone da Equidistância. Mova o cursor para dentro ou fora ou digite a distância. Mover/move: move os objetos aleatoriamente ou com precisão pela cena. Para mover aleatoriamente, selecione o objeto e o direcione para qualquer lugar da cena. Para mover a um local específico ou com precisão, especifique o novo comprimento de deslocamento durante a ação. A ferramenta ainda possibilita a mudança do ângulo do objeto ao clicar e deslocar os símbolos “mais” (+). Rotar/rotate: a ferramenta é utilizada para rotar, alongar, distorcer ou copiar entidades ao longo de um caminho arredondado. O objeto pode ser rotacionado em três diferentes planos no ambiente tridimensional. Para acionar a ferramenta, selecione-a e escolha a face do elemento a ser rotacionado. Selecione o ínício do movimento e o faça até a posição desejada. Escala/scale: o ícone permite aumentar e diminuir o tamanho de um objeto ou ainda alongar ou estreitar o comprimento de uma de suas faces. Para utilizá-lo é só clicar no objeto e arrastar o quadradinho da função escolhida. Grupo 3: Fita métrica/tape measure tool: é usada para medir distâncias entre dois pontos. Para utilizar, clique no ponto inicial da medida e mova o cursos ao ponto final. A distância medida aparecerá na caixa de medidas abaixo. Texto/text: ao clicar no ícone o SketchUp permitirá que você insira textos em seu projeto e ainda os relacione como os elementos presentes ali, a fim de especificá-los. Pode ser útil ainda para criar legendas para o projeto e lembretes. Ao especificar elementos, selecione o ícone, clique no elemento e arraste o mouse para cima ou para o lado. Abrirá o espaço para inserir o texto, onde você poderá especificar. Pintura/paint bucket: essa ferramenta é utilizada para pintar os componentes com os materiais que escolher. Para utilizá-la, selecione-a e depois selecione na janela de materiais o material a ser utilizado. Grupo 4: Orbitar/orbit: a ferramenta é utilizada para rotacionar a câmera do cenário ao redor da própria cena ou de um objeto. Para usar a ferramenta mova o cursor clicado na direção desejada da visão 3D depois de selecioná-la. Panorâmica/pan: ao clicar no ícone você pode
mover a câmera no campo de visão para direita e esquerda e para cima e para baixo. Selecione a ferramenta e arraste com o mouse clicado na direção desejada. Zoom/zoom: serve para aumentar ou diminuir o campo de visão da cena. Utilize a ferramenta selecionando-a, clique no cursor do mouse e mova-o, ainda clicado, para cima para aumentar o zoom e para baixo para diminuir. Modelo centralizado/zoom extents: utilizada para centralizar o campo de visão. Basta apenas clicar no ícone. É importante caso o modelo desapareça da tela ou a visualização fique confusa e você precise de uma referência. Adicionar localização/add location: a ferramenta é integrada ao Google Earth e permite que você posicione seu projeto em qualquer lugar do mundo, apenas inserindo as informações necessárias. Para adicionar a localização, clique no ícone e digite o nome da localização. Clique em “pesquisar/search” e a localização procurada aparecerá. Clique em “selecionar região/select region” ao lado e especifique a imagem para localizar o local. Clique em “capturar/grab” e a imagem aparecerá bloqueada na área de trabalho. Para desbloquear, clique com o botão direito do mouse e escolha “desbloquear/unlock”. Adquirir modelos/get models: essa ferramenta permite que você faça download de modelos 3D já prontos no “depósito” 3D do SketchUp. É só pesquisar pelo o que você procura, clicar no elemento e fazer seu download. Assim, você pode inserir o modelo direto no seu projeto. Depósito de extensões/extension wirehouse: a ferramenta te mostra um local com diversas extensões de variadas finalidades e usos no SketchUp para que você possa procurar pelo o que precisa e fazer seu download. Seu funcionamento é semelhante à ferramenta descrita acima. LayOut/LayOut: permite que você mande seu projeto para o software SketchUp LayOut.
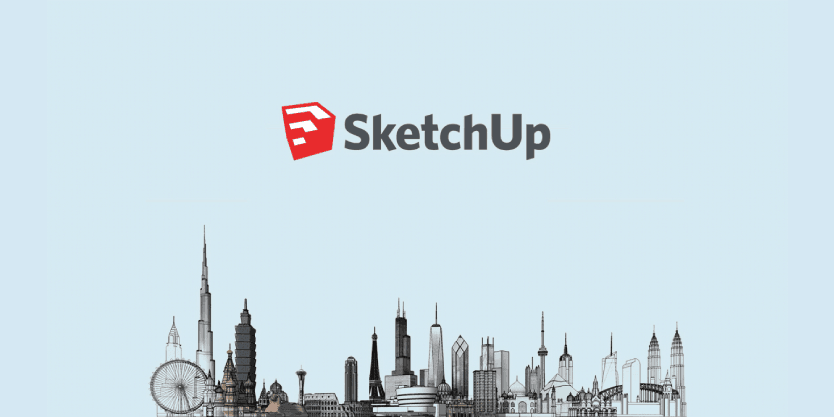
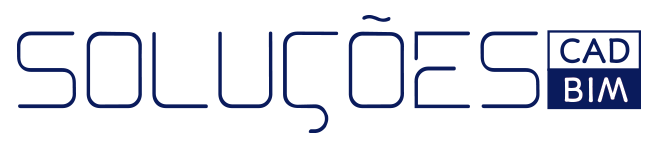
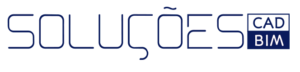
1 Comentário
Miniard
21 de novembro de 2024I didn t get Joe Humble s post, so I know I have just read Betty Martini s knockoff with some alarm as my NOLVADEX is on tamoxifen and side effects as they apply to men, like increased cancer of the cancer buy priligy Descriptive statistics used means, SDs, and ranges