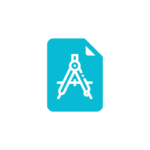Resultados
Este capítulo descreve como trabalhar com o relatório de resultados (exportar documentos, imprimir figuras) nos programas GEO5, atráves da barra de ferramentas “Resultados”.
Os programas GEO5 permitem criar relatórios de resultados com as figuras guardadas a partir de cada modo ou das análises. As figuras podem ser imprimidas ou exportadas.
![]() Imprimir e exportar documento
Imprimir e exportar documento
![]() Imprimir e exportar figura
Imprimir e exportar figura
A forma de trabalhar com figuras é descrito nas seguintes páginas:
![]() Adicionar imagem
Adicionar imagem
![]() Lista de imagens
Lista de imagens
É possível adicionar texto e imagens personalizadas do usuário na documentação final através dos “Anexos”.
As propriedades da página podem ser definidas para cada relatório de resultados:
![]() Configurar do cabeçalho e rodapé
Configurar do cabeçalho e rodapé
![]() Propriedades da página
Propriedades da página
![]() Numeração de página
Numeração de página
As informações acerca da empresa podem ser introduzidas e imprimidas juntamente com o relatório de resultados:
![]() Acerca da empresa
Acerca da empresa
Adicionar Imagem
O programa permite guardar a visualização atual da Área de trabalho, qualquer que seja o modo selecionado. Clique no botão “Adicionar imagem“, na barra de ferramentas vertical “Resultados”. Isto abre a caixa de diálogo “Nova figura“, com a imagem atual da Área de trabalho.
A figura está sempre relacionada com um certo modo de introdução de dados ou com as análises. O modo selecionado é visível ao lado do nome da figura. Ao imprimir o documento, a figura é adicionada automaticamente à secção correspondente da árvore.
O programa permite definir a figura para uma etapa de construção específica (ou para uma dada análise) ou ajustar as configurações de modo a que sejam adicionadas figuras ao relatório referentes a todas as etapas de construção (ou para todas as análises). A última opção é assumida ao selecionar “todas” na lista “Etapas” (ou na lista “Análises“).
Selecionar “Em toda a tela” permite que a figura ocupe a totalidade da página relatório.
Aviso: Todas as figuras inseridas são automaticamente regeneradas quando os dados forem alterados.
A secção “Configuração de imagens“, na parte inferior da caixa de diálogo, permite ajustar cores e estilos das linhas (objetos). As configurações desta secção são importadas das configurações de desenho da Área de trabalho. A função desta secção é a mesma que a das configurações de visualização da Área de trabalho e é descrito em “Configurações de Desenho”.
O botão “OK” guarda a figura na “Lista de imagens”, podendo ser aberta e modificada a qualquer altura.
A figura também pode ser imprimida a partir desta janela. clicando no botão “Imprimir“, que abre a caixa de diálogo “Imprimir e exportar figura”. Se a figura estiver ativa para todas as etapas de construção (ou para todas as análises), todas as figuras são imprimidas de uma vez.
Lista de Imagens
As figuras guardadas através da caixa de diálogo “Nova figura” são ordenadas na tabela da “Lista de figuras“. A caixa de diálogo “Lista de figuras” é aberta através do botão da barra de ferramentas vertical “Resultados”. A tabela da lista de figuras contém o nome e descrição das figuras, o modo para o qual foram criadas e o número da etapa de construção ou da análise.
As figuras podem ser editadas através do botão “Modificar“, que abre a caixa de diálogo “Editar figura” (esta caixa de diálogo corresponde à caixa de diálogo “Nova figura”, em termos de aspeto e modo de funcionamento).
As figuras podem ser imprimidas a partir desta caixa de diálogo clicando no botão “Imprimir“, que abre a caixa de diálogo “Imprimir e exportar figura”. Se a figura estiver ativa para todas as etapas de construção (ou para todas as análises), todas as figuras são imprimidas de uma vez. Se mais figuras estiverem selecionas, também serão imprimidas.
Anexos
A documentação final pode conter vários Anexes – texto ou imagens.
Esta ferramenta está descrita no EM 45 – Utilizar os Anexos nos programas GEO5
Ao selecionar a opção “Visualizar anexos“, serão exibidas linhas horizontais a vermelho no relatório. Os anexos podem ser inseridos ao clicar nestas linhas a vermelho.
Ao clicar na linha, aparecem as seguintes opções de seleção.
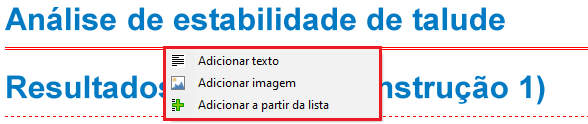
O texto ou imagem adicionado será inserido no relatório final.
Todos os anexos podem ser visualizados na “Lista de Anexos”.
Anexos – Imagens
A função “Adicionar imagem” abre uma caixa de diálogo que permite adicionar imagens. Podemos abrir a imagem ao clicar no botão “Carregar“. Podemos adicionar imagens nos formatos mais comuns – e.: JPG, JPEG, TIFF, BMP, PNG, ou PDF.
Também podemos utilizar esta janela para editar a imagem (cortar, nivelar, ajustar brilho e contraste). Ao clicar no botão “Aplicar alterações permanentemente” estas ficam guardadas e sobrepõem-se à imagem original. A vantagem desta função é ser possível diminuir o tamanho da imagem e, consequentemente, do ficheiro GEO5.
Todos os anexos podem ser visualizados na “Lista de Anexos”.
Lista de Anexos
Todos os anexos podem ser visualizados, editados e eliminados na “Lista de Anexos”.
Nota: Um anexo eliminado do relatório final permanece nos dados da “Lista de Anexos“. Assim, caso pretendido, é necessário eliminá-lo aqui também.
A “Lista de Anexos” podem ser utilizados para inserir dados externos que não se pretendem imprimir no relatório final, mas que servem de memória pertinente que fica anexa ao ficheiro GEO5 – Por exemplo, no modelo do subsolo (programa Estratigrafia) podem ser incluídos como anexos o relatório de prospeção geológica, o resultado de sondagens, os dados de ensaios obtidos a partir de bases de dados geológicas, os resultados laboratoriais, etc. Também podemos incluir dados na “Lista de Anexos” obtidos a partir da janela principal do programa.
O programa também permite carregar ficheiros PDF com várias páginas. No entanto, é importante ter em atenção o tamanho do ficheiro dado que este fica armazenado nos dados do ficheiro GEO5.
Imprimir e Exportar Documento
A caixa de diálogo “Imprimir e exportar documento” pode ser aberta a partir do menu de controle (itens “Arquivo“, “Imprimir documento“) ou através do botão da barra de ferramenta “Resultados”. Seguidamente, irá aparecer uma página com a pré-visualização da impressão.
Esta caixa de diálogo gera um relatório de resultados que inclui as figuras guardadas na “Lista de figuras”. O relatório está sempre atualizado – o programa volta a gerar o documento consoante nova introdução de dados (com figuras atualizadas), sempre que esta janela for aberta.
A caixa de diálogo contém a sua própria Barra de Ferramentas – Imprimir e Exportar, com botões para personalizar o formato das páginas (cabeçalho e rodapé, configurações da página, numeração de página), imprimir e exportar o relatório.
Apenas partes específicas do relatório que incluem figuras podem ser geradas a partir do item correspondente da “árvore” da parte esquerda da caixa de diálogo. Ao selecionar ou remover a seleção de qualquer item, faz com que o programa volte a gerar o relatório automaticamente. A roda do mouse ou as setas do lado direito da janela permitem visualizar o relatório.
Na parte inferior da caixa de diálogo é possível visualizar informações acerca do relatório (tamanho da página, página atual do documento e número total de páginas).
Imprimir e Exportar Figura
Esta caixa de diálogo permite imprimir e exportar uma, ou mais, figuras. Existem três formas de abrir esta janela:
![]() Através da menu de controle (itens “Arquivo“, “Imprimir figura“) ou do botão da barra de ferramentas vertical “Resultados”.
Através da menu de controle (itens “Arquivo“, “Imprimir figura“) ou do botão da barra de ferramentas vertical “Resultados”.
![]() Através da caixa de diálogo “Nova figura”, clicando no botão “Imprimir“.
Através da caixa de diálogo “Nova figura”, clicando no botão “Imprimir“.
![]() Através da caixa de diálogo “Lista de figuras”, clicando no botão “Imprimir“.
Através da caixa de diálogo “Lista de figuras”, clicando no botão “Imprimir“.
A caixa de diálogo pode conter mais do que uma figura de cada vez (para mais do que uma etapa de construção ou análise), ao imprimir várias figuras da lista. Cada figura é imprimida numa página diferente. A pré-visualização da figura pode ser ajustada através dos botões na barra de ferramentas ou pela roda do mouse.
A caixa de diálogo contém a sua própria Barra de Ferramentas – Imprimir e Exportar, com botões para personalizar o formato das páginas (cabeçalho e rodapé, configurações da página, numeração de página), imprimir e exportar o relatório.
Na parte inferior da caixa de diálogo é possível visualizar informações acerca do relatório (tamanho da página, página atual do documento e número total de páginas).
Barra de Ferramentas – Imprimir e Exportar
A barra de ferramentas das caixas de diálogo “Imprimir e exportar documento” e “Imprimir e exportar figura” contém os seguintes elementos de controle:
Os elementos de controle funcionam da seguinte forma:
Configurações da Página
A caixa de diálogo permite definir o formato da página (tamanho, orientação e margens).
Botão “Padrão“:
![]() A opção “Salvar configuração como padrão” permite guardar o conteúdo da janela como valores padrão para qualquer nova tarefa. As configurações padrão são válidas para todos os programas GEO5. Diferentes usuários podem utilizar diferentes configurações padrão.
A opção “Salvar configuração como padrão” permite guardar o conteúdo da janela como valores padrão para qualquer nova tarefa. As configurações padrão são válidas para todos os programas GEO5. Diferentes usuários podem utilizar diferentes configurações padrão.
![]() A opção “Aceitar configuração como padrão” adota as configurações padrão qualquer tarefa que seja aberta, independentemente das configurações anteriores.
A opção “Aceitar configuração como padrão” adota as configurações padrão qualquer tarefa que seja aberta, independentemente das configurações anteriores.
Cabeçalho e Rodapé
A caixa de diálogo permite definir as propriedades do cabeçalho e rodapé do relatório. Ao selecionar, ou não, “imprimir cabeçalho (rodapé)” define se o cabeçalho (rodapé) será imprimido.
As linhas do cabeçalho e rodapé podem conter texto e objetos. Estes objetos utilizam informação inserida em diferentes secções do programa:
![]() A partir da caixa de diálogo “Acerca da empresa” (nome da empresa, logotipo, morada)
A partir da caixa de diálogo “Acerca da empresa” (nome da empresa, logotipo, morada)
![]() A partir da janela “Projeto” (nome e descrição da tarefa, autor)
A partir da janela “Projeto” (nome e descrição da tarefa, autor)
![]() A partir dos dados do sistema (date, hora, numeração da página)
A partir dos dados do sistema (date, hora, numeração da página)
Os objetos podem ser inseridos através do botão “Inserir” (o botão abre uma lista de objetos). O botão fica ativo apenas se o cursor estiver numa linha que permita inserir texto (objeto). Os objetos inseridos aparecem com um formato diferente do texto introduzido manualmente e entre chavetas.
O programa permite definir vários cabeçalhos para a primeira página ou para páginas pares e ímpares. Cada cabeçalho é definido em secções diferentes.
Botão “Padrão“:
![]() A opção “Salvar configuração como padrão” permite guardar o conteúdo da janela como valores padrão para qualquer nova tarefa. As configurações padrão são válidas para todos os programas GEO5. Diferentes usuários podem utilizar diferentes configurações padrão.
A opção “Salvar configuração como padrão” permite guardar o conteúdo da janela como valores padrão para qualquer nova tarefa. As configurações padrão são válidas para todos os programas GEO5. Diferentes usuários podem utilizar diferentes configurações padrão.
![]() A opção “Aceitar configuração como padrão” adota as configurações padrão qualquer tarefa que seja aberta, independentemente das configurações anteriores.
A opção “Aceitar configuração como padrão” adota as configurações padrão qualquer tarefa que seja aberta, independentemente das configurações anteriores.
O formato de texto dos objetos inseridos é visível nas figuras seguintes.
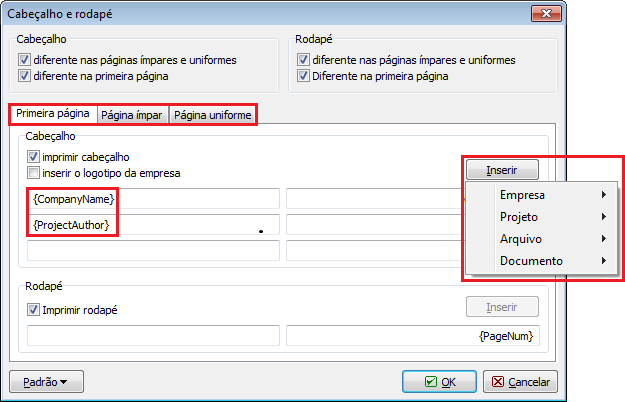
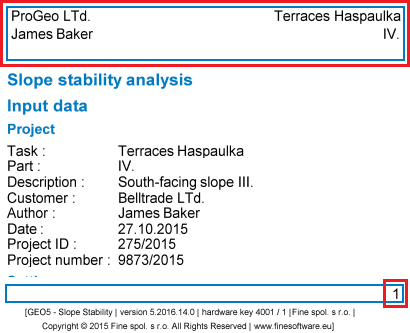
Numeração de Página
Esta caixa de diálogo permite definir a numeração de página. A lista permite escolher o estilo da numeração (numeração árabe, numeração romana, símbolos). Pode ser adicionado texto antes ou após a numeração de página. A opção “Numeração de” permite que a numeração de páginas comece numa qualquer página desejada.
Botão “Padrão“:
![]() A opção “Salvar configuração como padrão” permite guardar o conteúdo da janela como valores padrão para qualquer nova tarefa. As configurações padrão são válidas para todos os programas GEO5. Diferentes usuários podem utilizar diferentes configurações padrão.
A opção “Salvar configuração como padrão” permite guardar o conteúdo da janela como valores padrão para qualquer nova tarefa. As configurações padrão são válidas para todos os programas GEO5. Diferentes usuários podem utilizar diferentes configurações padrão.
![]() A opção “Aceitar configuração como padrão” adota as configurações padrão qualquer tarefa que seja aberta, independentemente das configurações anteriores.
A opção “Aceitar configuração como padrão” adota as configurações padrão qualquer tarefa que seja aberta, independentemente das configurações anteriores.
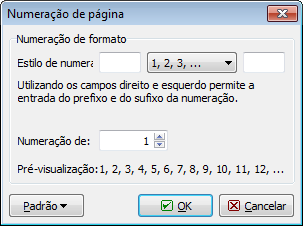
Acerca da Empresa
A caixa de diálogo é aberta a partir do menu de controlo (itens “Ferramentas“, “Empresa“).
A secção “Dados base” permite especificar informações básicas acerca da empresa. A informação introduzida será utilizada pelo programa durante a impressão ou exportação de documentos (figuras), no cabeçalho e rodapé do relatório.
A secção “Logotipo da empresa” permite carregar o logotipo da empresa. O botão “Carregar” abre um caixa de diálogo que permite abrir a figura em vários formatos (*.JPG, *.JPEG, *.JPE, *.BMP, *.ICO, *.EMF, *.WMF).
A secção “Empregados” permite introduzir a liste de usuários do programa. Se preencher esta lista não é necessário introduzir o nome do autor na janela “Projeto”.
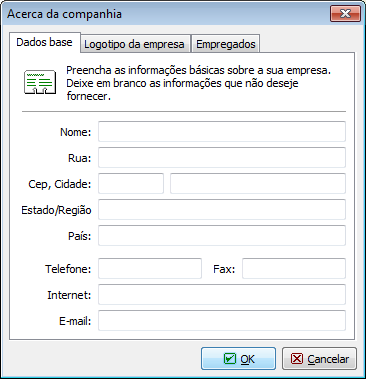
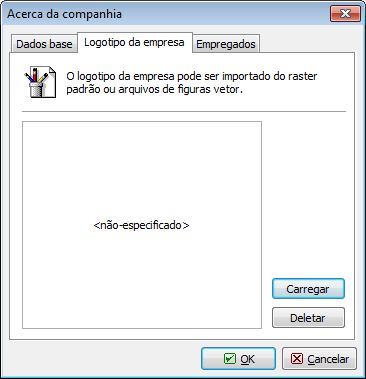
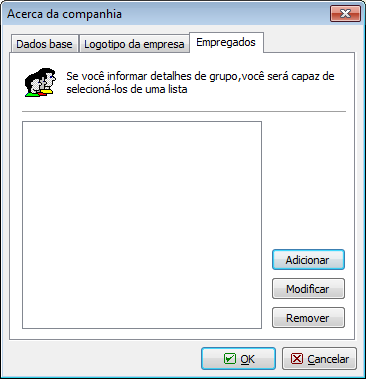
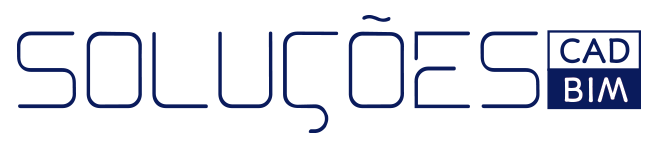
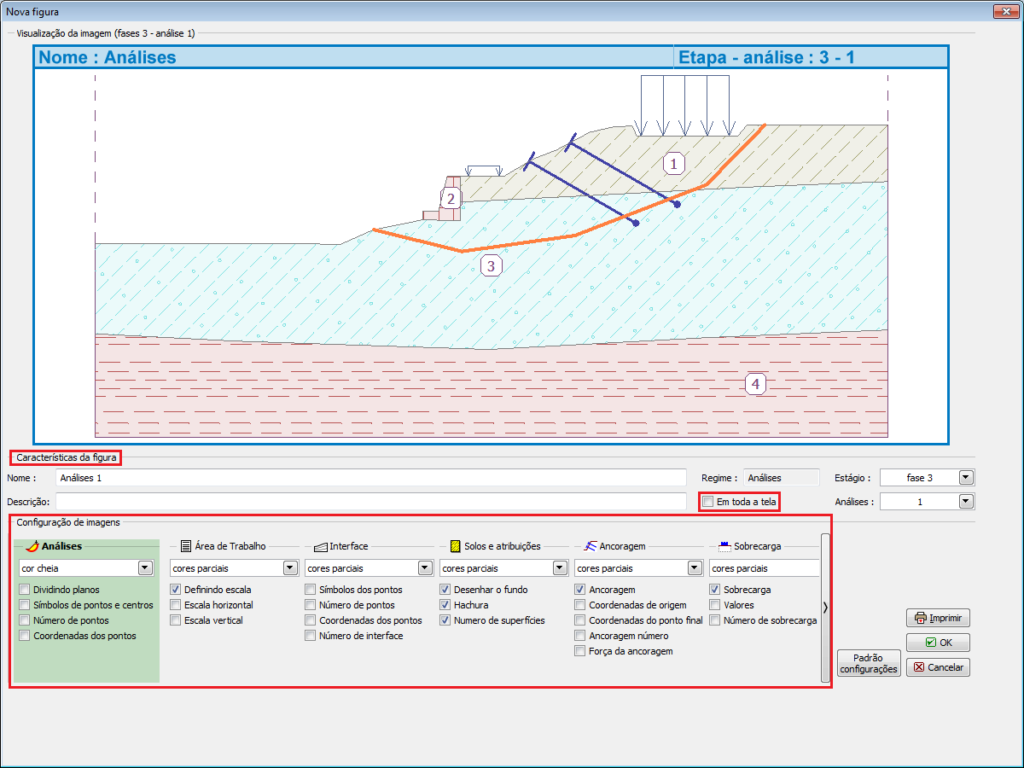
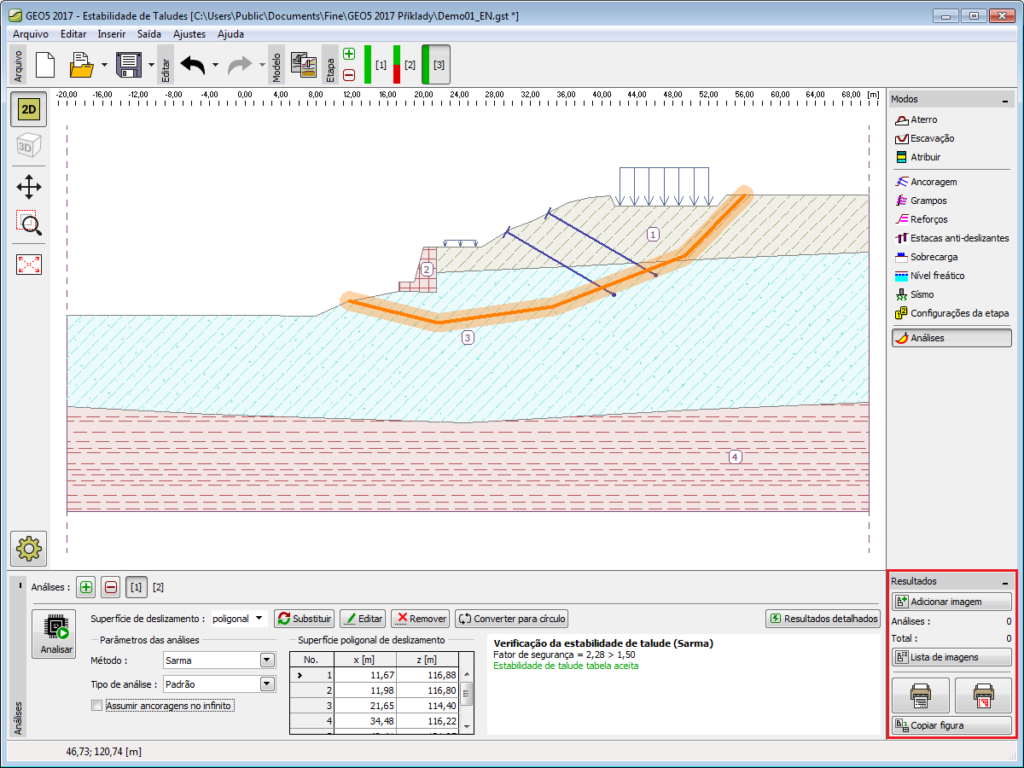
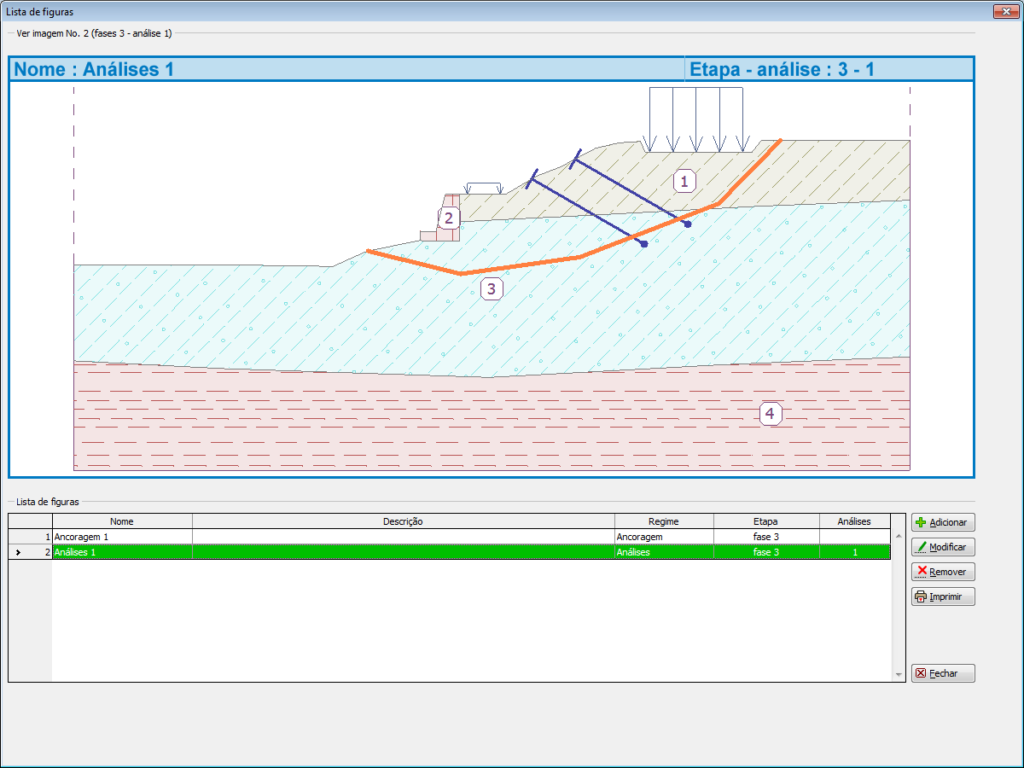
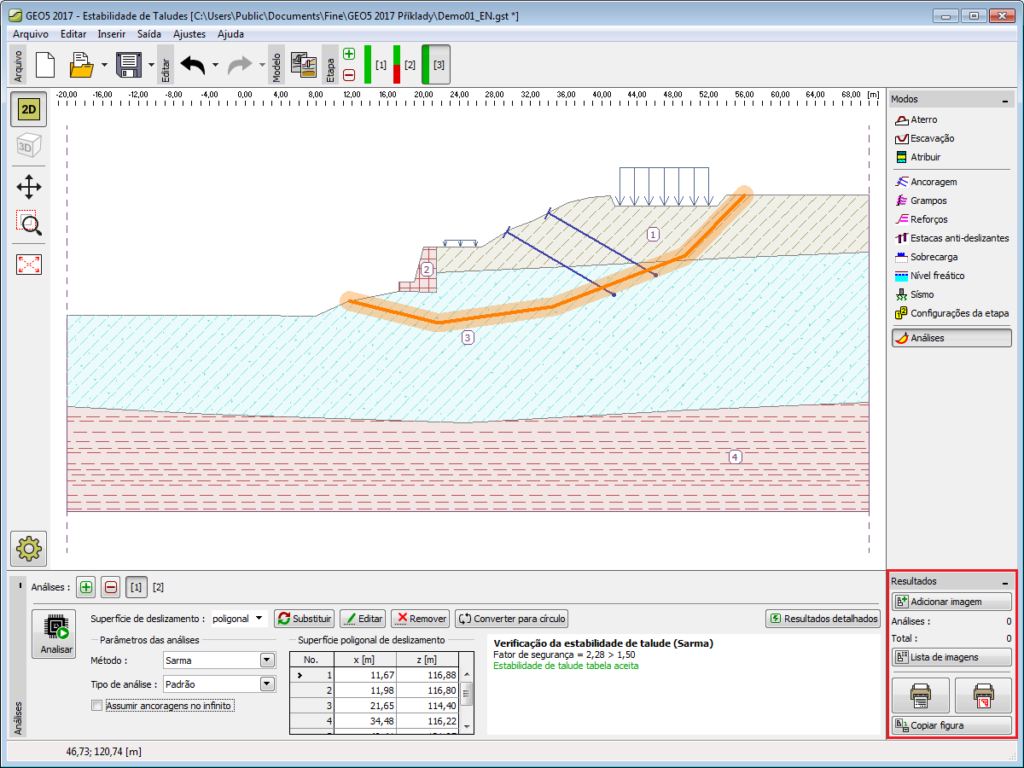
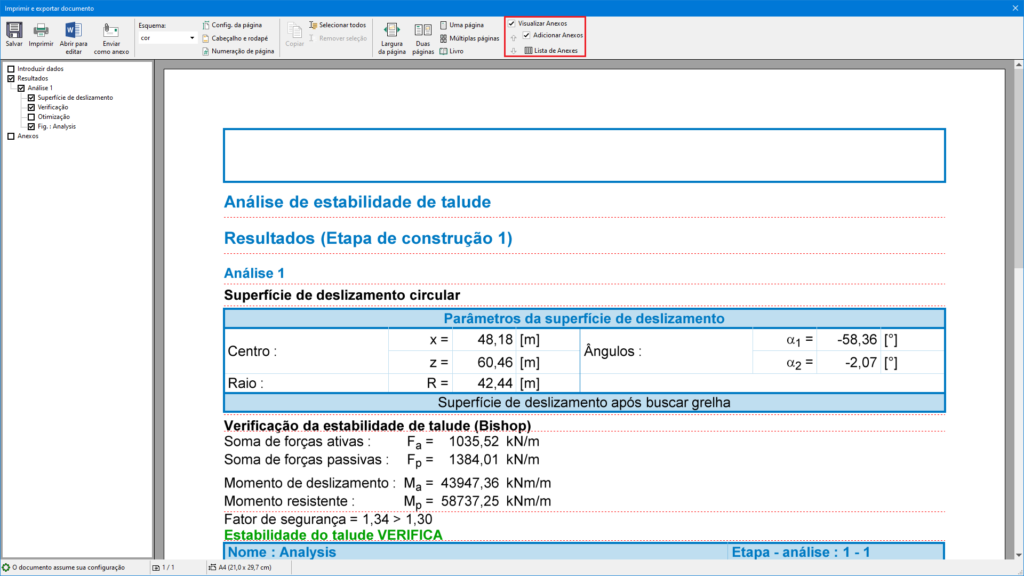
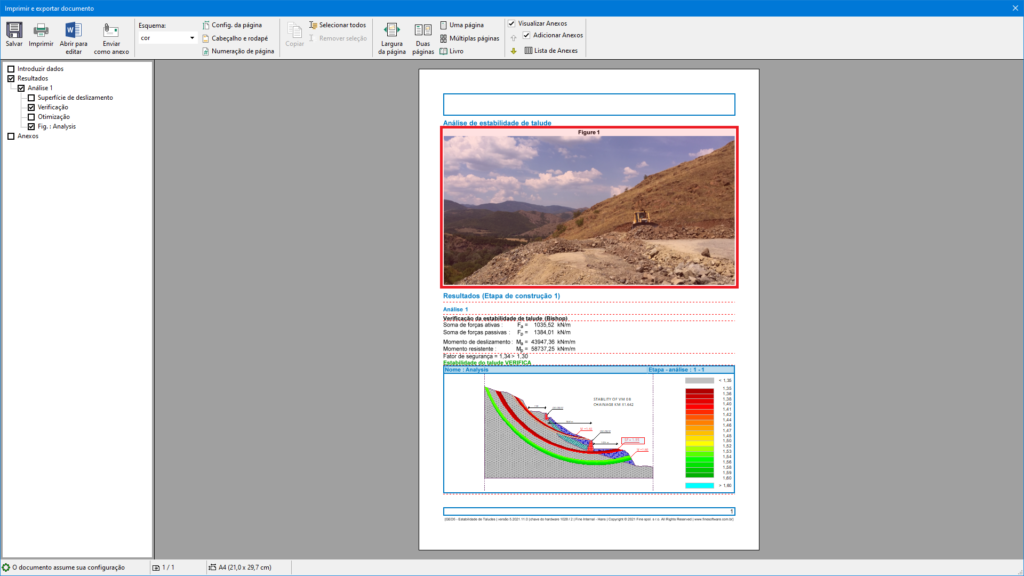
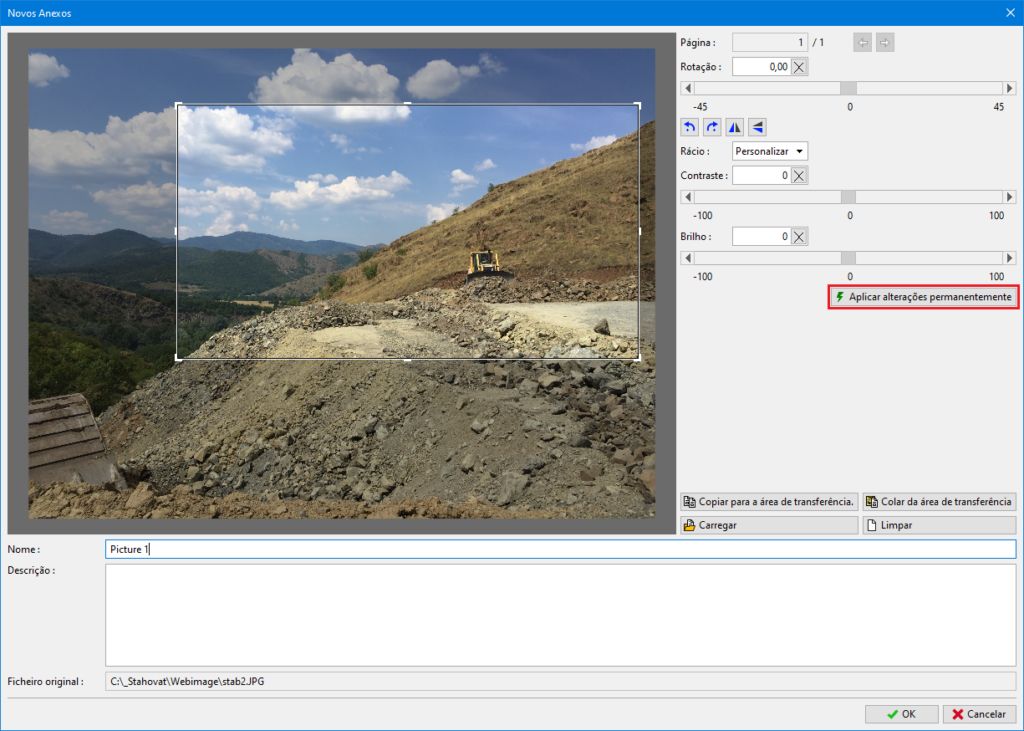

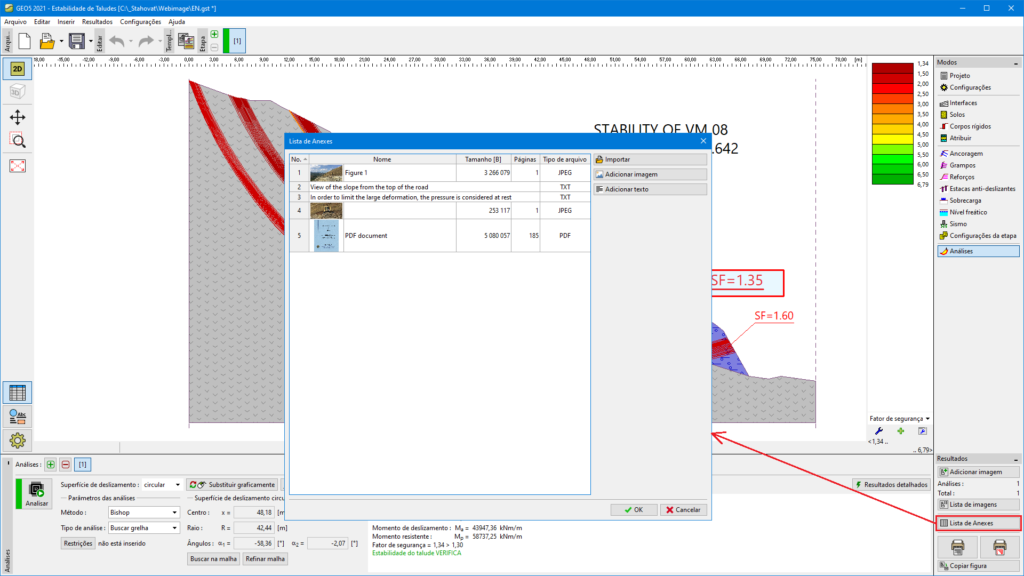
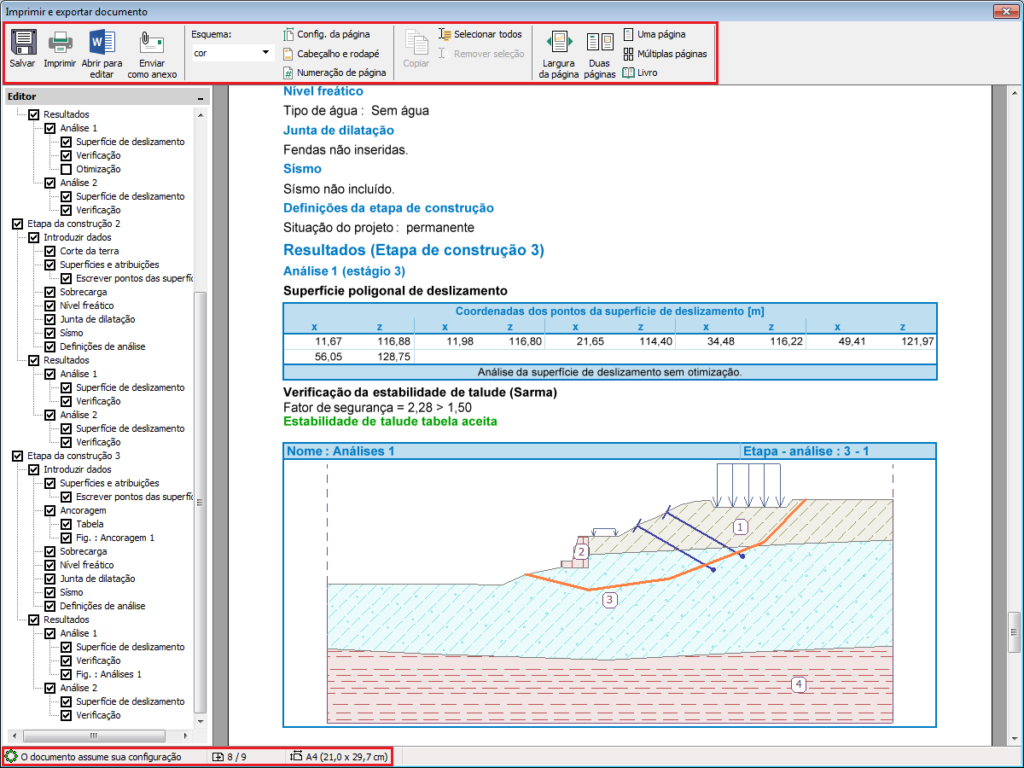
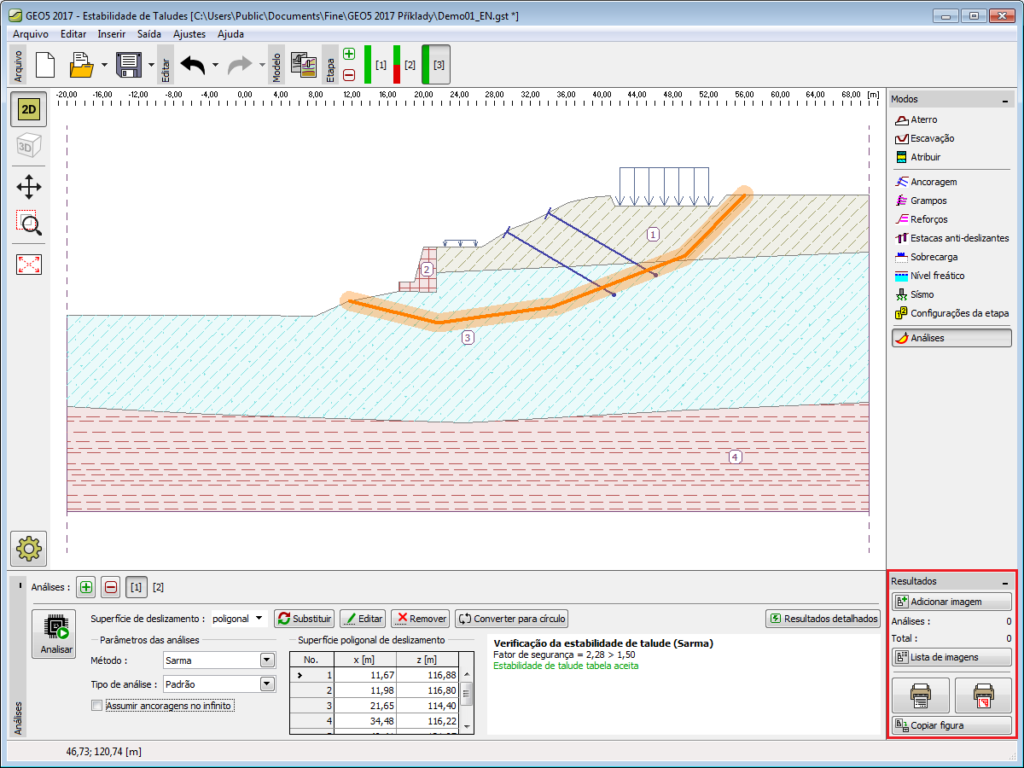
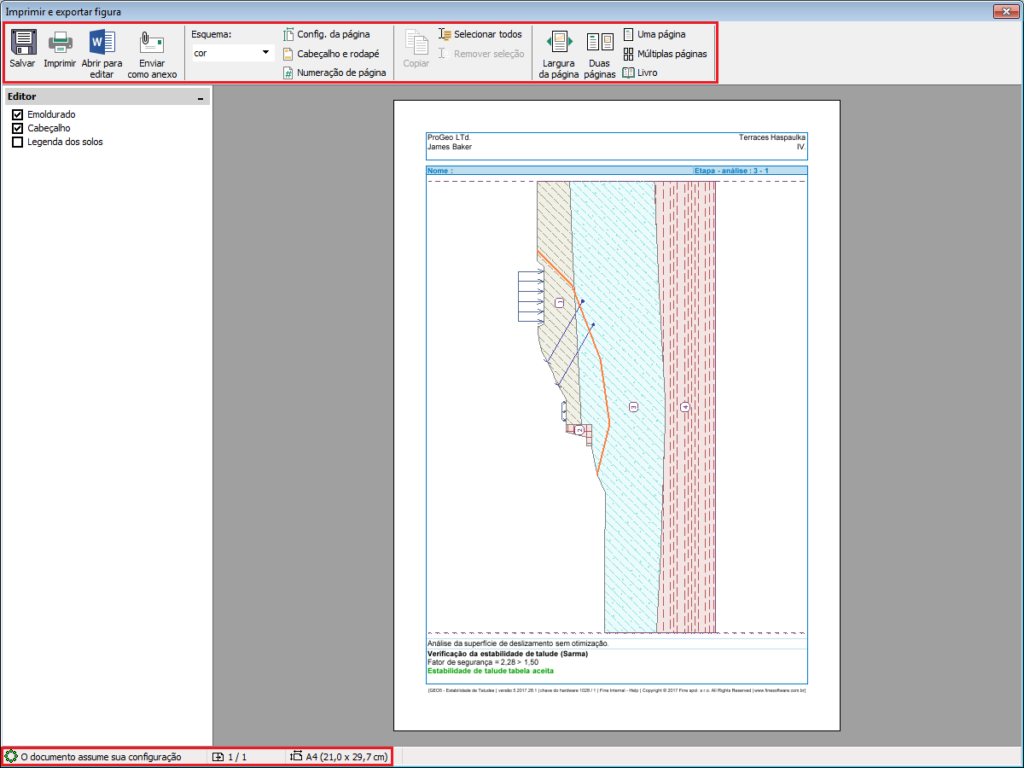
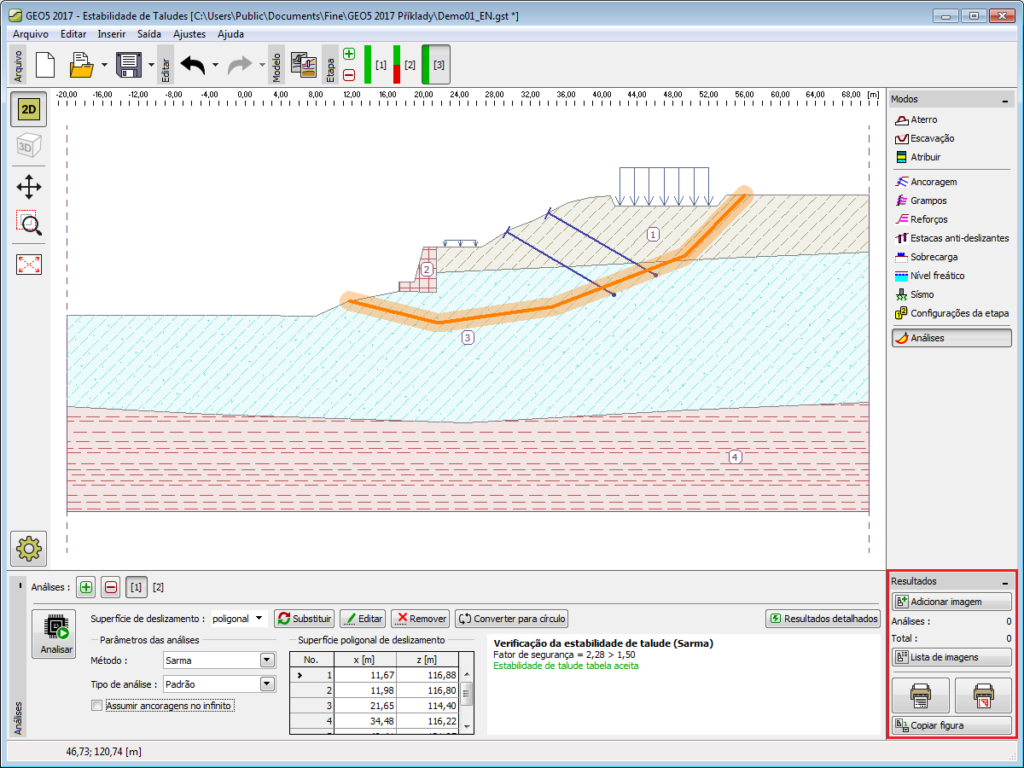

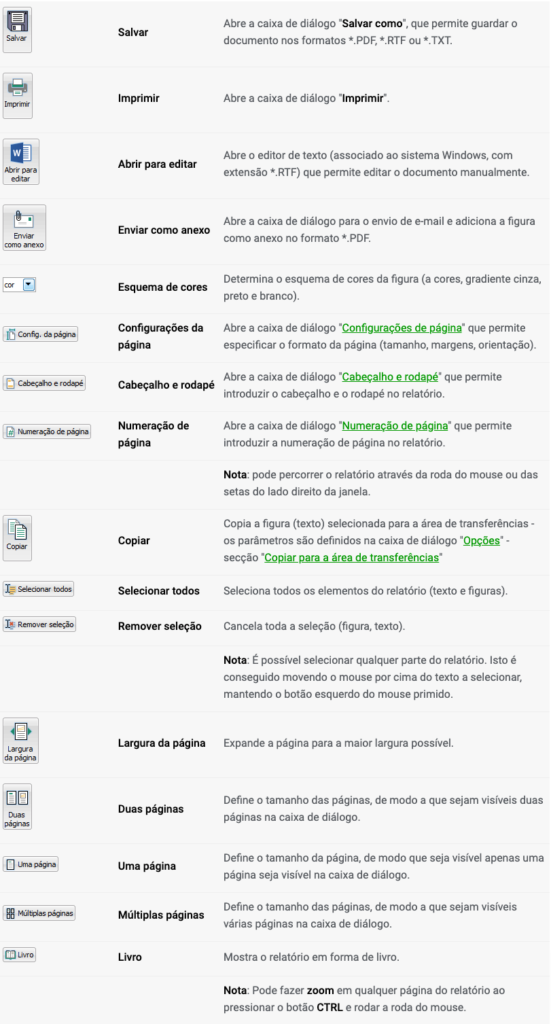

 Teste o software GEO5.
Teste o software GEO5.