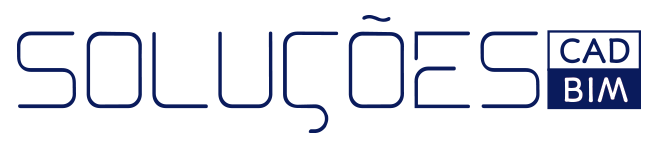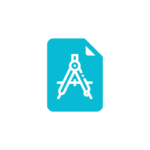Knowledge Base
Fine Licensing System
Fine Licensing System
The Fine licensing system uses the following Gemalto Sentinel key types:
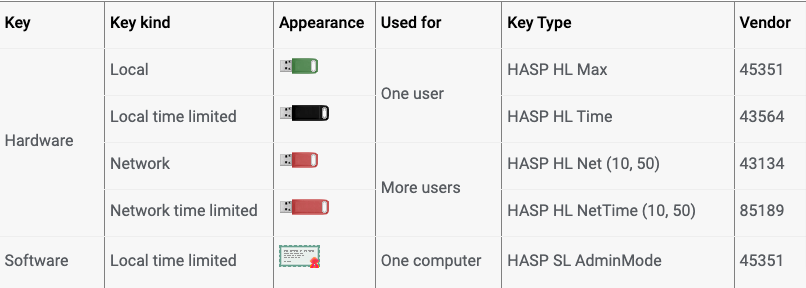
Each key has an unique factory assigned serial number (Key ID), which is a decimal number (for example, 941989685620585397). Fine assigns the key a license number in the form: username/ key number – for example: 1000/1. This license number is also unique.
The licenses required to run the program are written in the key. The license may be unlimited or time limited, with network keys also specifying how many users the program can run at the same time.
To use the keys, a Gemalto Sentinel driver must be installed on your computer.
Standard Behavior
The most common case is the user who meets the following criteria:
![]() has one locally attached hardware key or software key
has one locally attached hardware key or software key
![]() his computer is connected to the internet in a common way
his computer is connected to the internet in a common way
If these criterias are fulfilled the license upgrade will be performed automatically by the “Personal Setup” and “Fine Setup” programs in the background.
If the user is not connected to the Internet follow the information in the Offline Update chapter. Further information about the network keys is in the Network Installation chapter.
Software Key
The new software key is delivered to the user by using a text string called “token”. The example of the token is 1000_1_AYVFTDTSEHMCHPVK. This token will be used for the first installation of software key only, then it becomes invalid.
The software key is bound to the hardware parameters of a given computer on which the key is installed on. If these parameters are changed, the updates of the key stops working and software cannot be launched. It is possible to report the hardware changes to restore the key full functionallity.
In special cases you can request transfer of the software key to another computer (e.g. when new computer is bought).
The software keys are not allowed on virtual machines.
Network Installation
The Network key (or the Network Time Limited key) is required for the network license.
Typically, the key is connected to the server, but it can also be attached to the local computer on the network. The requirements for successful operation are following:
![]() both of the computers (client and server) must have the latest driver installed
both of the computers (client and server) must have the latest driver installed
![]() the network key must be visible in the “Fine License Customer” on the client computer where the software is installed
the network key must be visible in the “Fine License Customer” on the client computer where the software is installed
To allow license configuration from the client computers, Fine network service should be running on the server.
Fine License Customer
“Fine License Customer” is the main tool for Fine licence management.
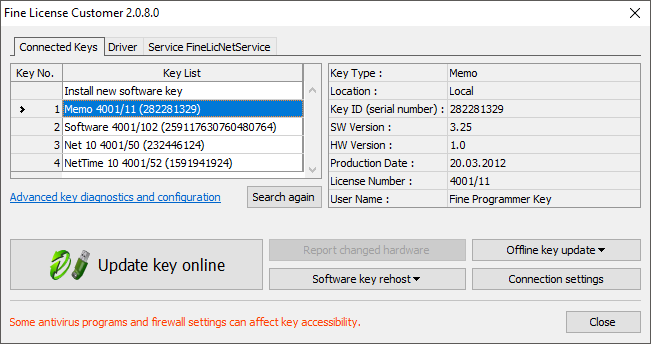
This program is installed along with the product (GEO5, FIN EC) and has a shortcut in the Start menu of the product. It can be downloaded separately from Fine pages (www.finesoftware.eu, Support, Download, Drivers for Keys).
“Fine License Customer” is used for the following activities:
![]() Install and Test Key Driver
Install and Test Key Driver
![]() View the List of Attached Fine Keys
View the List of Attached Fine Keys
![]() License Updates in the Key
License Updates in the Key
![]() New Software Key Installation
New Software Key Installation
![]() Report changed hardware of a computer with software key
Report changed hardware of a computer with software key
![]() Software Key Rehost
Software Key Rehost
![]() Set Up and Test the Network Connection
Set Up and Test the Network Connection
![]() Install and Configure the Network Service
Install and Configure the Network Service
Sentinel Admin Control Center
You can open the “Sentinel Admin Control Center” using address http://localhost:1947 in any web browser after the driver is installed on your computer.
The “Sentinel Admin Control Center” allows following actions:
![]() View the List of Attached Keys of All Companies
View the List of Attached Keys of All Companies
![]() View Driver and Computer Information
View Driver and Computer Information
![]() Set up a Network Environment for Key Communication
Set up a Network Environment for Key Communication
“Sentinel Admin Control Center” can also be opened by following the link “Advanced key diagnostics and configuration” in the “Fine License Customer”.
Processes
This section describes the individual operations related to Fine licenses.
In Fine License Customer program
![]() Install and Test Key Driver
Install and Test Key Driver
![]() View the List of Attached Fine Keys
View the List of Attached Fine Keys
![]() License Updates in the Key
License Updates in the Key
![]() New Software Key Installation
New Software Key Installation
![]() Report changed hardware of a computer with software key
Report changed hardware of a computer with software key
![]() Software Key Rehost
Software Key Rehost
![]() Set Up and Test the Network Connection
Set Up and Test the Network Connection
![]() Install and Configure the Network Service
Install and Configure the Network Service
In Sentinel Admin Control Center web browser window
![]() View the list of attached keys of all companies
View the list of attached keys of all companies
![]() View driver and computer information
View driver and computer information
![]() Set up a network environment for key communication
Set up a network environment for key communication
Install and Test Key Driver
The “Driver” tab of the Fine License Customer displays a driver information table.
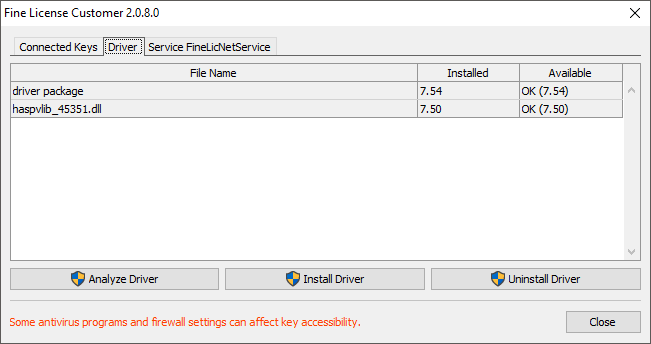
You can check if the driver is properly installed by checking the status in the “Available” column. If some of the lines are missing the “OK” status, you should install the driver.
![]() The “Analyze Driver” button performs a detailed analysis of the driver files and displays it in a table
The “Analyze Driver” button performs a detailed analysis of the driver files and displays it in a table
![]() The “Install Driver” button will install or update the driver
The “Install Driver” button will install or update the driver
![]() The “Uninstall Driver” button uninstalls the driver
The “Uninstall Driver” button uninstalls the driver
The system can work with older drivers, but it is not recommended. You only need to use the tools downloaded from the Fine pages to install it because they contain the haspvlib_45351.dll library needed for the proper functioning of the software keys.
View the List of Attached Fine Keys
The list of attached keys is displayed in the “Connected Keys” tab in the Fine License Customer.
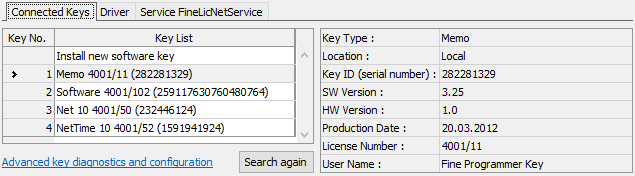
On the left is the list of Fine Keys that are visible on this computer. To the right are detailed information about the key selected in the list. The “Advanced key diagnostics and configuration” link displays the driver interface. The “Search” button will repeat the search for the attached keys.
License Updates in the Key
In the list of keys in the Fine License Customer the key to be updated must be selected first.
Online update
If the computer is directly connected to the Internet, the key can be updated by the “Update key online” button.

The program reads the content of the key, sends it to the Fine License Server, receives new key contents from it and writes it to the key. If you are off-line, it is necessary to check the connection in the network connection settings. Fine network service must be installed on this server to remotely update the network key on the server.
Offline update
If the computer is not connected to the Internet, you can perform the following steps using the “Offline key update” button:

1. The “Save C2V to File” command reads the contents of the key and saves it in a file with the extension C2V
2. It is then possible:
a. either transfer the C2V file to a computer connected to the Internet and continue with a point 3 here.
b. or send the C2V file to activation@fine.cz, wait until the generated V2C file arrives, and proceed to step 4.
3. On a computer connected to the Internet, the command “Create V2C from C2V online” is executed, the copied C2V file is selected here and the result is saved in a new V2C file which is then transferred to the computer where the key is connected
4. The “Apply V2C file” command opens the supplied V2C file and updates the key contents
New Software Key Installation
In the list of keys in the Fine License Customer select “Install New Software Key” and press “Install key online”

A window will appear in which the token for the first key installation is entered.
 Token input
Token input
The program reads the configuration of the computer, sends it along with the token to the Fine Licensing Server, receives a new key and installs it on the computer. If the connection fails, the connection can be checked in the network connection settings.
Offline installation of the new key is done as well as the offline update, with the token entry in the first step.
Report changed hardware of a computer with software key
If an attempt to update a software key indicates that the hardware of the computer has been changed, full functionality is achieved by reporting this change in the Fine License Customer. Select a software key and press the “Report changed hardware” button.
 Hardware change report
Hardware change report
A window will appear, where description what hardware change has occurred will be entered. The “Save C2V File” button creates a file with the C2V extension, which should be sent to activation@fine.cz. Then it is necessary to wait for the assessment and answer.
The result of the assessment comes with an email message.
If only a partial hardware change has been identified, a hardware change will be introduced in the key database and the key will be permited to be updated.
Software Key Rehost
You can only rehost the software key with full license after a certain period of time since installation or since the last rehost. Both computers must be connected to the Internet while moving. The program Fine License Customer is used.

Move key to repository
After selecting, the window will appear
 Move key to repository
Move key to repository
Enter any password there that will be used later to pick up the key from the repository. After confirming with the “OK” button, the key moves to the store on the Fine server.
Install key from repository
After selecting, the window will appear
 Install key from repository
Install key from repository
After entering the password, the key is installed on the current computer.
Set Up and Test the Network Connection
Internet connections are required to work with some Fine tools. Setup and test is made by selecting “Connection Settings” in the Fine License Customer.
 Connection settings
Connection settings
Here you can enter the proxy server address in the “Proxy settings” section.
In the “Connection test” section, you can test the connection to the Fine Licensing Server and to the servers where the program update files are located. The list differs for the location of the computer in China and the rest of the world. Testing is done with the “Test” button. The icons in the “Status” box have the following meaning:

Install and Configure the Network Service
To enable configuration of network keys on the server from other computers on the network, you need to install FineLicNetService on the server. Installation is done by the Fine License Customer on the “Service FineLicNetService” tab.
 Network service installation
Network service installation
This tab displays information about whether the service is running.
![]() By clicking on “Find out available version of the service”, the available version of the service will be found on the Internet and will be displayed
By clicking on “Find out available version of the service”, the available version of the service will be found on the Internet and will be displayed
![]() The “Download and install the service” button downloads the current version from the Internet, installs, runs on the appropriate port, and adds a rule to the Windows Firewall to communicate with the service
The “Download and install the service” button downloads the current version from the Internet, installs, runs on the appropriate port, and adds a rule to the Windows Firewall to communicate with the service
![]() With the “Uninstall the service” button, the service stops and uninstalls, the rule in the Windows Firewall is removed
With the “Uninstall the service” button, the service stops and uninstalls, the rule in the Windows Firewall is removed
Fine License Customer communicates with the HTTP SOAP protocol on port 51727. In exceptional cases, you can modify the port with the “Change” button in the “Network (TCP) port of the service” window. This must be set both on the server before the service is installed and on client computers before the key is updated.
 Input port No.
Input port No.
If it is necessary to install the service on a server that is not connected to the Internet, you can download service from the Fine pages (www.finesotware.eu, Support, Download, Drivers for Keys). Run in in Admin mode
![]() for installation: FineLicNetSvc.exe /FINE_INSTALL [/PORT=n]
for installation: FineLicNetSvc.exe /FINE_INSTALL [/PORT=n]
![]() for uninstallation: FineLicNetSvc.exe /FINE_UNINSTALL
for uninstallation: FineLicNetSvc.exe /FINE_UNINSTALL
Set up a Network Environment for Key Communication
The settings can be changed in the Sentinel Admin Control Center in the “Configuration” mode.
Network search parameters
To use network keys in more complex network configurations (VPN, …), you need to add the IP address of the server where the key is located in the “Remote License Search Parameters” field on the computer with installed programs in the “Access to Remote License Managers” tab.