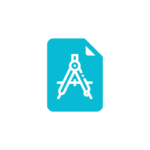Introdução de dados comum
Este capítulo contém explicações comuns para a mais programas GEO5:
![]() Introdução e edição de solos
Introdução e edição de solos
![]() Interface em Ambiente 2D
Interface em Ambiente 2D
![]() Introdução de objetos e dados
Introdução de objetos e dados
![]() Atribuir solos
Atribuir solos
![]() Coeficiente de dimensionamento
Coeficiente de dimensionamento
![]() Executar várias análises / verificações
Executar várias análises / verificações
Função muito importante em todos os programas GEO5 é a possibilidade de definir etapas de construção.
Alguns programas GEO5 permitem executar outros programas GEO5 com transferência automática de dados.
Funções básicas para trabalhar com saídas de dados gráficas em programas MEF, Recalque são descritas nas páginas:
![]() Visualizações guardadas
Visualizações guardadas
![]() Definir um intervalo de cores
Definir um intervalo de cores
As seguintes páginas descrevem a importação de dados:
![]() Importar e exportar DXF
Importar e exportar DXF
![]() Importar tabelas de dados
Importar tabelas de dados
![]() Importar LandXML
Importar LandXML
As funções da área de transferência são descritas nas páginas:
![]() Copiar para área de transferência
Copiar para área de transferência
![]() Geoclipboard
Geoclipboard
Introdução e edição de solos
Na caixa de diálogo “Adicionar novo solo“, inserimos um nome de um solo e parâmetros que devem ser obtidos a partir de medidas de laboratório ou levantamento geológico.
Todos os campos de entrada na janela são obrigatórios. A única exceção é o valor de γsat (peso unitário de solo saturado) na seção “Elevação da pressão“. Se este campo permanecer vazio, o programa adiciona automaticamente o valor de γ (peso unitário do solo).
O botão Dica “![]() ” fornece informações sobre a teoria das análises ligadas aos valores individuais colocados.
” fornece informações sobre a teoria das análises ligadas aos valores individuais colocados.
A categoria de cores e padrões de um solo pode ser configurada nas listas de combinação na parte direita da caixa de diálogo.
É possível procurar padrões específicos para cada categoria, através do número do padrão (ex.: categoria GEO5 – padrão Argila – número 4).
Se não houver nenhuma pesquisa geológica ou experimentos laboratoriais disponíveis, o solo pode ser especificado com a ajuda do banco de dados de solos contendo valores aproximados de características básicas. O botão “Classificar” abre a caixa de diálogo “Classificação de solos” com valores oferecidos para inserir na janela. O botão “Limpar” permite remover informações sobre o solo classificado do catálogo. Os parâmetros do solo que não aparecem no catálogo (“Ângulo de atrito interno” na imagem) devem ser atribuídos manualmente em qualquer caso. As características das rochas não estão listadas no banco de dados construído, esses parâmetros também devem ser definidos manualmente. Os parâmetros aproximados das rochas são apresentados na parte teórica da Ajuda (para cálculo da estabilidade da rocha ou para análise da capacidade de rolamento da base em rocha).
O solo especificado é inserido na lista de solos pressionando o botão “Adicionar“.
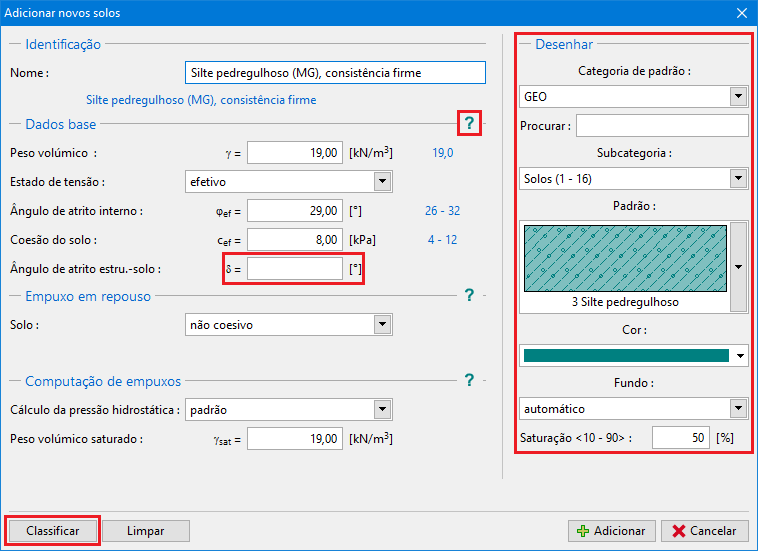
Classificação de solos
Os valores aproximados para um solo específico podem ser obtidos no catálogo de solos. Selecione o solo desejado na lista de combinação e especifique sua consistência ou compacidade, respetivamente. Os parâmetros do solo obtidos a partir do catálogo aparecem na janela.
O botão “Manual” abre a caixa de diálogo “Classificação manual dos solos” que permite classificar o solo se os seus parâmetros forem conhecidos, por exemplo, a partir de medidas de laboratório (classificação, umidade, compacidade …).
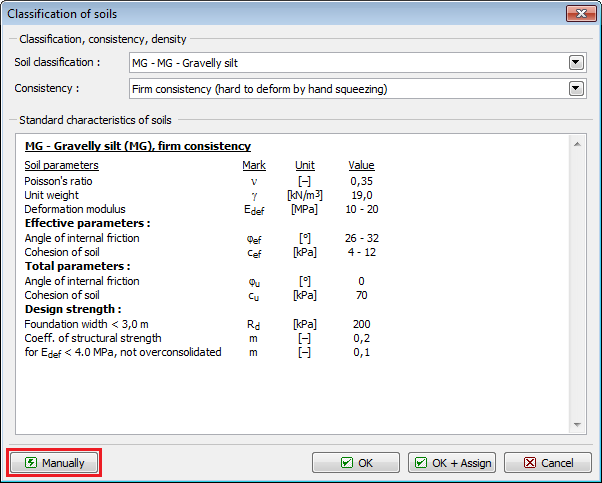
Pressionar o botão “OK” mostra os valores recomendados ao lado dos campos de entrada correspondentes (ver imagem) na caixa de diálogo “Adicionar novos solos“. Pressionando o botão “OK + Atribuir“, atribui os valores médios dos parâmetros do solo em campos de entrada individuais. O botão “Cancelar” deixa a janela sem ação.
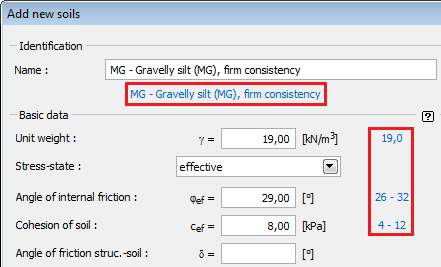
Símbolos de solos e rochas
É possível selecionar uma categoria de padrão de uma lista de combinação para cada solo de entrada (padrões de software GEO5, cor completa, padrões ou padrões GINT de acordo com o padrão YS 5204 chinês 1) e a cor do padrão. Estes são exibidos no perfil de entrada.
A cor que você escolhe na lista de combinação é usada para traçar solos ou rochas na área de trabalho e em imagens, que estão armazenadas na “Lista de imagens” ou impressas usando “Imprimir e exportar a vista da área de trabalho” (para visualizar o mesmo (completo) Cores em imagens, a opção “cor completa” nas “Configurações de desenho” deve ser definida).
A cor do padrão deve ser escolhida em relação ao fundo da área de trabalho ou ao papel impresso, para se certificar de que é suficientemente visível.
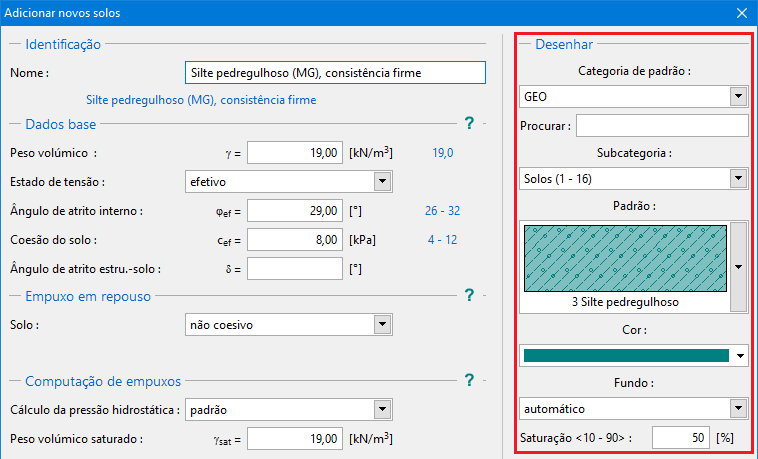
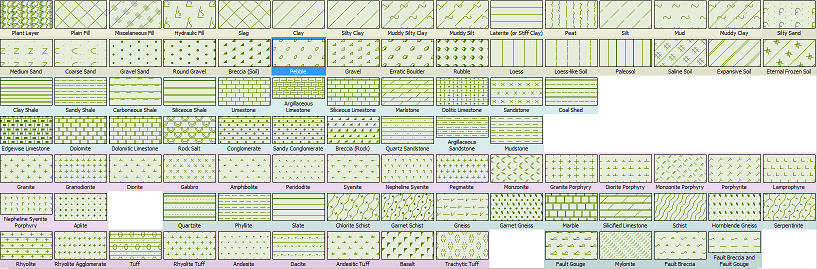
Bibliografia:
1 – YS 5204-2000 – Specification for mapping symbol of geotechnical investigation report
Classificação manual de solos
Esta caixa de diálogo permite especificar os parâmetros do solo, que são então adicionados ao grupo de solos. O botão “OK” retorna à caixa de diálogo “Classificação de solos” com a configuração e o solo classificado.
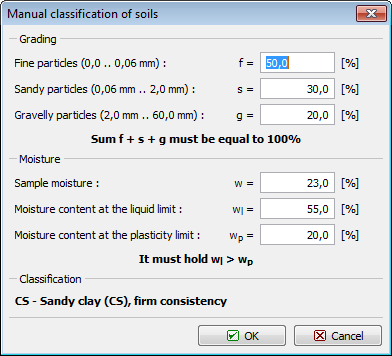
Introdução de Objetos e Dados
Os dados introduzidos podem ser inseridos nos programas GEO5 de várias maneiras. Os dados são inseridos em janelas e caixas de diálogo. O acesso a janela individuais (modos de entrada) é fornecido pela barra de ferramentas “Modos”. Além da introdução de dados direta nas janelas, também é possível adicionar dados (coordenadas de pontos, profundidades de perfil …) e objetos (sobrecargas, escoras, reforços etc.) usando os botões “Adicionar“, “Adicionar via texto” e “Adicionar graficamente“.
Adicionar
O botão “Adicionar” abre uma caixa de diálogo, onde os dados necessários são inseridos (por exemplo, parâmetros de solos, sobrecarga, forças etc.). Após a confirmação, os dados são salvos e o item é adicionado à tabela.

Se a janela for usada pela primeira vez (a tabela com a lista de itens está vazia), ou a tabela contém itens, mas nenhum deles é selecionado, o programa abre uma caixa de diálogo vazia e todos os dados precisam ser inseridos. Se houver um item selecionado na tabela e depois a caixa de diálogo for aberta, ele usará os dados do item selecionado, que podem ser modificados e salvos como um novo item na lista de tabelas.
A figura abaixo mostra um exemplo fácil. A janela foi utilizada pela primeira vez, todos os campos na caixa de diálogo estão vazios (imagem à esquerda). Os parâmetros são inseridos e adicionados à tabela. A tabela contém o item selecionado “Solo 1“. Em seguida, o botão “Adicionar diálogo” é usado novamente e a janela de diálogo contém parâmetros pré-definidos do “Solo 1“. Após a revisão necessária dos parâmetros, é possível salvar os novos dados como outro item da lista de tabelas.
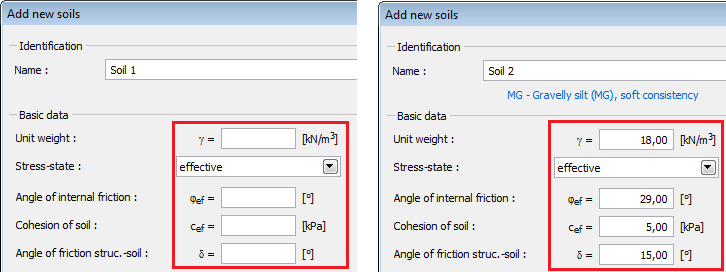
Adicionar graficamente
O botão “Adicionar graficamente” liga o modo de entrada gráfica. O ícone do mouse muda para uma cruz de eixos e, usando o botão esquerdo do mouse, é possível adicionar o objeto desejado. Por exemplo, ao adicionar ancoragens, ao clicar na área de trabalho, o ponto inicial e final da ancoragem são inseridos. Depois de inserir o segundo ponto, o programa abre uma caixa de diálogo. De agora em diante, o processo é o mesmo que o descrito no capítulo “Adicionar“
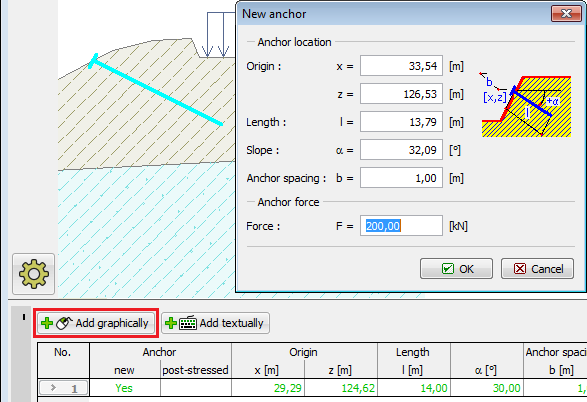
Atribuição de solos
Três opções estão disponíveis para atribuir solos em camadas de perfil individuais.
Clicando no botão esquerdo do mouse no botão da barra de ferramentas acima da tabela, seleciona o solo desejado (posicionar os cursores do mouse na barra acima do botão solo exibe uma sugestão de bolha com o nome do solo). O solo é inserido movendo o cursor do mouse (o item do cursor muda para uma “mão”) primeiro para uma camada específica e depois pressionando o botão esquerdo do mouse.
A segunda opção requer para abrir uma lista de combinação de uma interface específica e, em seguida, selecione o solo desejado a ser atribuído. Todas as mudanças na atribuição do solo são exibidas automaticamente na área de trabalho.
A última opção é usar o menu de contexto do mouse.
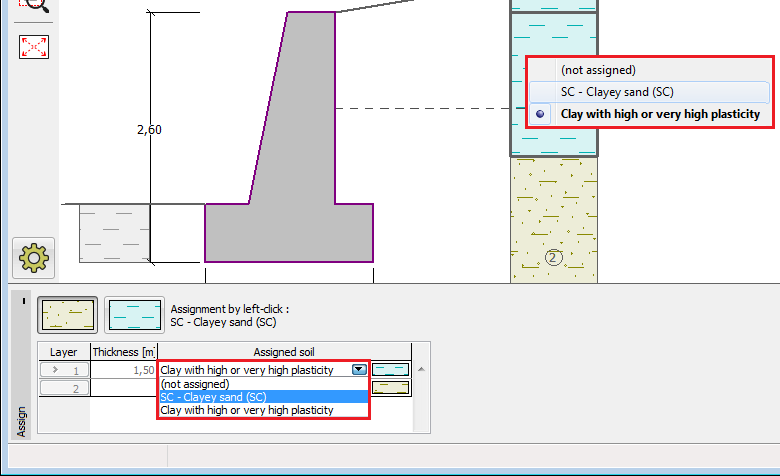
Coeficientes de Dimensionamento
Os métodos “Análise” ou “Verificação” (para métodos de verificação – método clássico) que exibem a lista de forças calculadas permitem especificar coeficientes de projeto. Um coeficiente de projeto multiplica a força correspondente. Ao inserir o coeficiente, os resultados são automaticamente recalculados e a área de trabalho mostra forças modificadas.
Os coeficientes de dimensionamento são vantajosos, por exemplo, para:
![]() Testar uma estrutura quando uma resposta de estrutura a um aumento de força especificado diretamente na janela de análise pode ser visualizada.
Testar uma estrutura quando uma resposta de estrutura a um aumento de força especificado diretamente na janela de análise pode ser visualizada.
![]() Excluir várias forças da verificação ou a redução delas.
Excluir várias forças da verificação ou a redução delas.
![]() Especificar combinações de design – por exemplo, diferentes coeficientes podem ser atribuídos no sentido de EC para variáveis de carga principal e cargas variáveis laterais.
Especificar combinações de design – por exemplo, diferentes coeficientes podem ser atribuídos no sentido de EC para variáveis de carga principal e cargas variáveis laterais.
As seguintes combinações podem ser especificadas, por exemplo, ao realizar a verificação de parede:
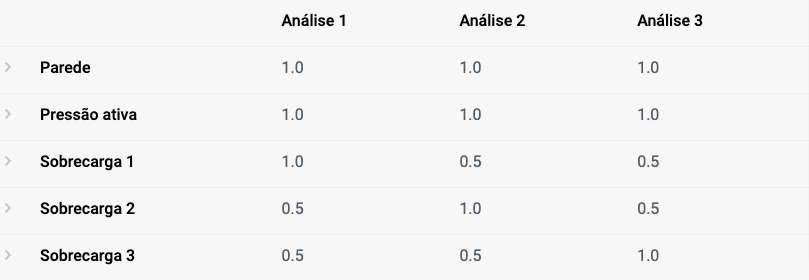
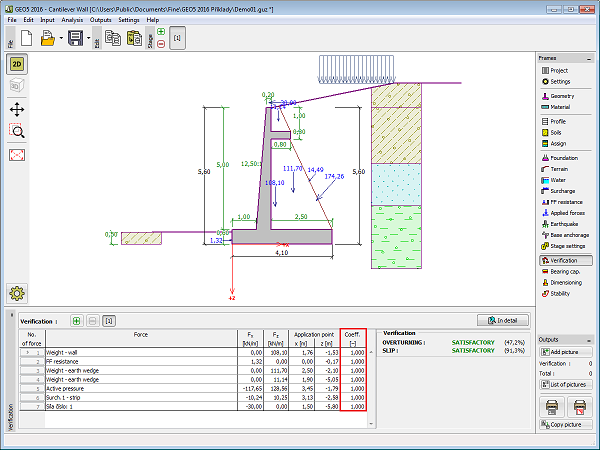
Executar várias análises / verificações
A maioria das janelas que exibem os resultados da análise permitem definir mais de uma análise a ser executada. Várias análises em um estágio de construção são realizadas, por exemplo, para:
![]() Dimensionar uma estrutura em diferentes locais
Dimensionar uma estrutura em diferentes locais
![]() Analisar várias superfícies deslizantes
Analisar várias superfícies deslizantes
![]() Verificar vários coeficientes de projeto
Verificar vários coeficientes de projeto
A barra de ferramentas na parte superior da janela permite que você gerencie análises individuais.


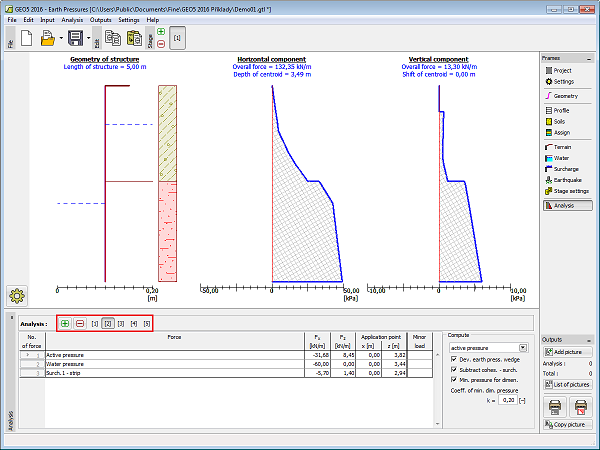
Conexão do programa
Em alguns casos, é possível iniciar outro programa a partir de um programa atualmente em execução. Por exemplo, o programa “Muro de Flexão” permite executar o programa “Estabilidade de Taludes” para verificar a estabilidade externa de uma estrutura ou o programa “Sapata” para verificar a capacidade de suporte de uma base de uma estrutura.
O novo programa carrega os dados da estrutura e, em seguida, ele se comporta como um programa autônomo – fechar o programa, no entanto, é diferente. Pressionando o botão “Sair e salvar” (à direita abaixo das barras de ferramentas) fecha o programa e os dados de análise são passados para o programa executando original. Este não é o caso se fechar o programa pressionando o botão “Finalizar sem salvar“.
Ao executá-lo pela primeira vez, o programa cria dados de uma estrutura e transmite as dimensões da estrutura, geologia, esforços, sobrecargas e outros dados. O programa exige que você insira alguns dados adicionais, por exemplo: método de análise, ajuste de análise, superfícies deslizantes, estágios de construção, etc.
Ao executá-lo novamente (é sempre necessário se algumas mudanças foram feitas no programa original), o programa regenera os dados para serem transmitidos, mas mantém os dados já inseridos neste programa. Por exemplo, ao conectar o programa original com o programa “Sapata“, o novo programa mantém a almofada de areia-cascalho de entrada adicionalmente junto com o solo de entrada – as dimensões da base, a geometria da base e o perfil geológico são, no entanto, regenerados.
Algumas ações não são permitidas no novo programa – p. Para alterar a configuração básica do projeto, unidade, etc. A tarefa gerada, no entanto, pode ser salva em novos dados usando o botão “Salvar como” e trabalhar com ele como com qualquer outra tarefa independente.
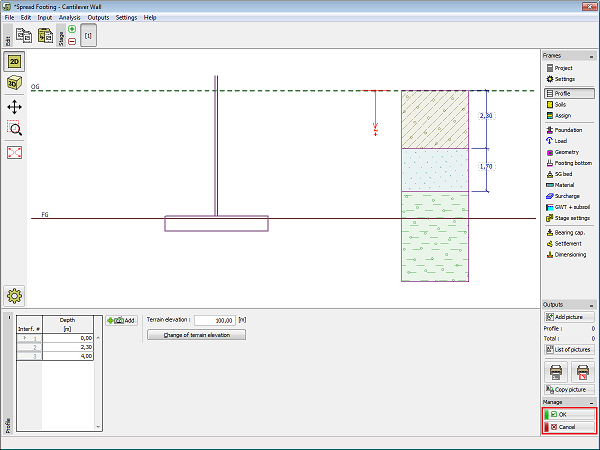
Importação e exportação DXF
Os programas 2D (“Estabilidade de taludes“, “Liquidação“, “MEF“, “Viga“) permitem importar e exportar dados no formato DXF.
Os programas 1D (“Muro de Flexão“, “Gabião“, “Sapata“, “Estaca“, …) permitem apenas exportar dados no formato * .DXF.
O menu principal do programa (item “Arquivo“) contém “Importar” – “Formatar DXF para modelo“, “Formatar DXF para interface“, “Formatar DXF para GeoClipboard” e “Exportar” – “Formatar DXF” itens.
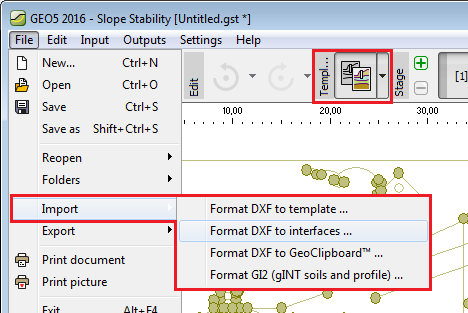
A importação de dados prossegue em várias etapas:
![]() Carregar dados no modelo
Carregar dados no modelo
![]() Carregar dados na interface
Carregar dados na interface
![]() Introduzir dados usando o modelo
Introduzir dados usando o modelo
![]() Modificar o modelo durante a entrada de dados
Modificar o modelo durante a entrada de dados
A entrada de dados para o programa pode ser exportada em formato DXF a qualquer momento.
Carregar dados no template
Selecione o item “Importar“, “Formatar DXF em template” no menu do programa (“Arquivo“) e selecione o arquivo a ser importado. Os dados carregados são exibidos na janela de diálogo Importar DXF e depois são lidos no modelo. A seleção da camada pode ser modificada a qualquer momento.
Ao importar dados, é possível ajustar as margens mundiais com base nos dados importados – isso é particularmente útil ao definir uma nova tarefa.
Os dados importados não são transferidos diretamente para o programa. Em vez disso, é lido em um template, que é usado para transferir dados para o programa mais tarde. Quando os dados são carregados, o modelo é exibido na área de trabalho e os botões de uma barra de ferramentas horizontal, que são usados para gerenciar o template, estão disponíveis.
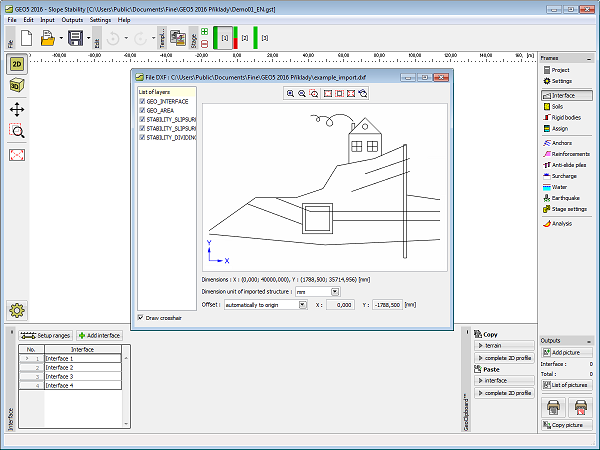
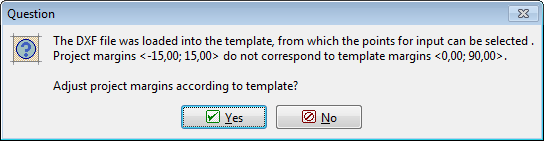
Carregar dados na interface
Selecione o item “Importar“, “Formatar DXF na interface” no menu do programa (“Arquivo“) e, em seguida, selecione o arquivo a ser importado.
Os dados carregados são exibidos na janela de diálogo Importar DXF, que permite selecionar camadas individuais e especificar outros parâmetros. O programa ajusta automaticamente as margens do mundo com base nos dados carregados.
Depois de pressionar o botão “OK“, um novo arquivo é criado e os dados DXF são carregados nas interfaces.
Se não todas as camadas selecionadas da estrutura forem carregadas com sucesso, o programa permite usar o arquivo DXF carregado como um modelo.
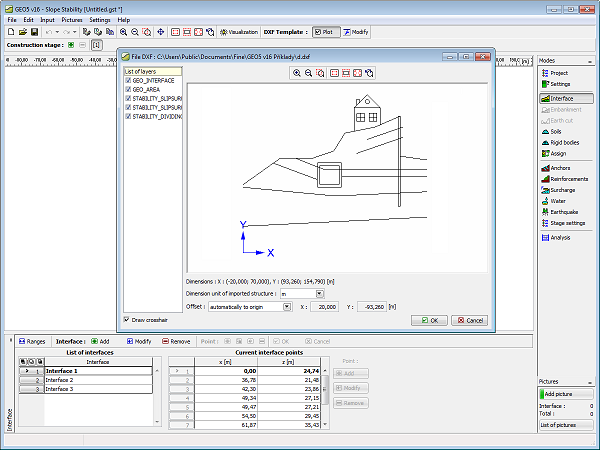
Carregar dados no GeoClipboard
Selecione o item “Importar“, “Formatar DXF no GeoClipboard” no menu do programa (“Arquivo“) e, em seguida, selecione o arquivo a ser importado.
Os dados carregados são exibidos na janela de diálogo Importar DXF, que permite selecionar camadas individuais e especificar outros parâmetros.
Depois de pressionar o botão OK, as camadas selecionadas do arquivo DXF são convertidas em interfaces e copiadas para o GeoClipboard. Os dados do GeoClipboard podem depois ser colados em vários locais do programa.
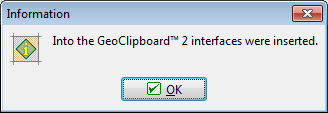
Entrada de dados usando modelos
Introduzir dados usando um modelo é essencialmente o mesmo que a entrada padrão de dados no programa. A principal diferença aparece na possibilidade de adicionar um ponto de um modelo aos dados que estão sendo inseridos. Durante a entrada, o cursor do mouse aparece como uma cruz axial – quando se aproxima do modelo, ele se transforma em uma pequena cruz e os eixos longos desaparecem. Quando um ponto agora é inserido (usando o botão esquerdo do mouse), o ponto do modelo é inserido (o ponto de entrada tem agora as mesmas coordenadas que o ponto no modelo). Para acelerar a entrada de linhas individuais, parece útil empregar as ferramentas de zoom. Depois que as interfaces são colocadas, o procedimento pode ser aplicado para a entrada de outras entidades. Durante a entrada, é possível modificar o modelo a qualquer momento.
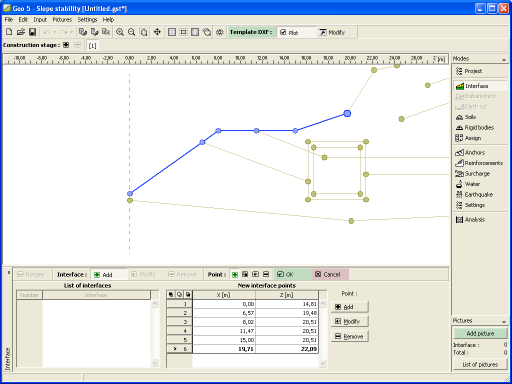
Modificação do modelo durante a entrada de dados
Ao inserir dados, o modelo pode ser modificado a qualquer momento pressionando o botão “Modificar” na barra de ferramentas “Template DXF“. Isso abre uma janela de diálogo com camadas individuais do modelo. Por exemplo, ao inserir ancoragens, é possível desligar todas as camadas, exceto ancoragens – inserindo ancoragens, torna-se simples e lúcida.
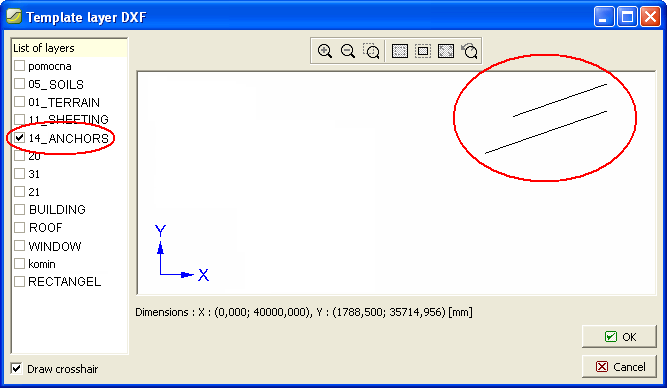
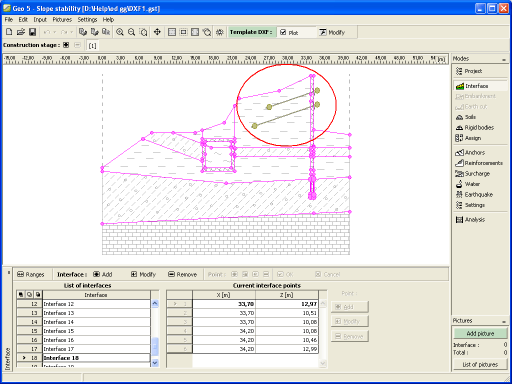
Exportar DXF
No menu do programa (item “Arquivo“), selecione o item “Exportar“, “Formatar DXF“. Em seguida, selecione o nome do arquivo para exportação. Usando uma janela de diálogo, o programa fornece informações sobre a exportação de dados executados.
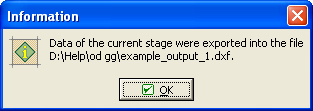
Os dados exportados podem ser verificados importando-os de volta para o programa.
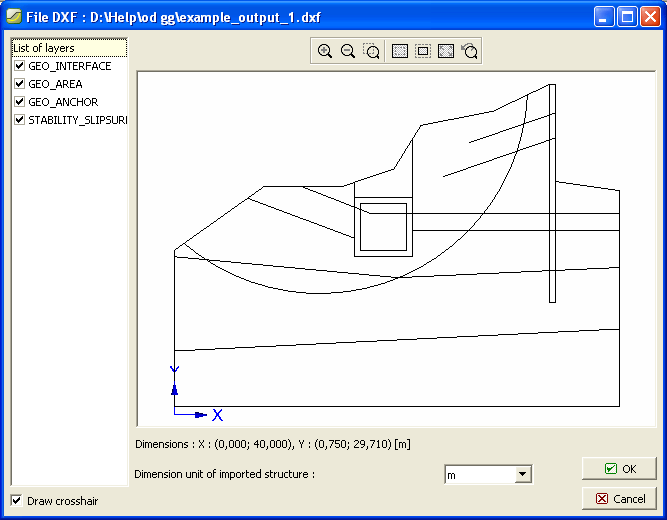
Importar DXF
Na janela de diálogo Importar DFX os parâmetros da importação DXF são especificados.
Na parte superior há a pré-visualização dos dados importados.
Na parte esquerda, as camadas a serem lidas podem ser selecionadas.
Na parte inferior, a unidade utilizada ao criar o arquivo DXF pode ser especificada. O programa tenta estimar, mas é sempre necessário verificar se a unidade está especificada corretamente.
A estrutura também pode ser movida. O programa oferece as seguintes opções:
![]() Não mover – esta opção lê os dados da mesma maneira que eles foram inseridos
Não mover – esta opção lê os dados da mesma maneira que eles foram inseridos
![]() Automaticamente a partir de zero – esta opção move a estrutura do canto inferior esquerdo para a origem do sistema de coordenadas
Automaticamente a partir de zero – esta opção move a estrutura do canto inferior esquerdo para a origem do sistema de coordenadas
![]() Entrada – esta opção permite definir a mudança manualmente
Entrada – esta opção permite definir a mudança manualmente
Se o programa não permitir a entrada de arcos e círculos, a maneira de dividi-lo em segmentos de linha pode ser especificada.
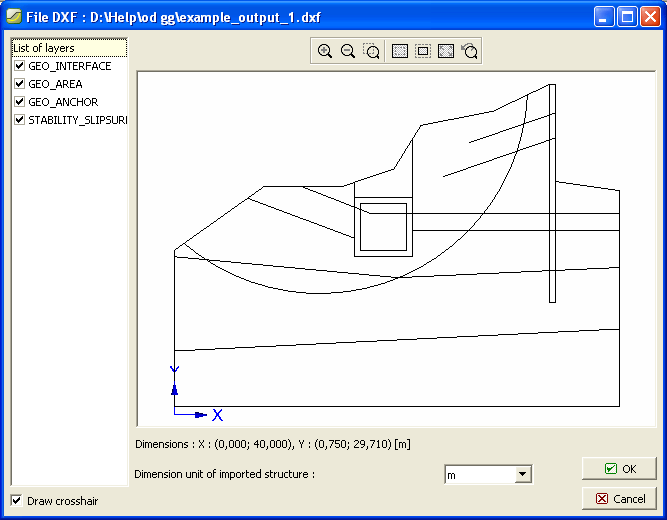
Importação de tabelas de dados
Esta ferramenta é feita para importar tabelas de dados (isto é, dados organizados em colunas) para tabelas do programa, por exemplo: cargas, coordenadas, etc. A ferramenta pode ler os seguintes formatos:
![]() Arquivo de texto separado por delimitadores, por exemplo: vírgulas, semicolunas, abas, extensão de arquivo CSV
Arquivo de texto separado por delimitadores, por exemplo: vírgulas, semicolunas, abas, extensão de arquivo CSV
![]() Arquivo de texto genérico com largura fixa de colunas, os dados são organizados em colunas usando espaços ou guias, extensão de arquivo usual TXT
Arquivo de texto genérico com largura fixa de colunas, os dados são organizados em colunas usando espaços ou guias, extensão de arquivo usual TXT
![]() Tabelas Microsoft Office Excel (Office Open XML) – extensão de arquivo XLSX
Tabelas Microsoft Office Excel (Office Open XML) – extensão de arquivo XLSX
![]() Tabelas de sistema OpenOffice (OpenDocument) – extensão de arquivo ODS
Tabelas de sistema OpenOffice (OpenDocument) – extensão de arquivo ODS
A importação é organizada gradualmente em três etapas, que, além disso, varia de acordo com o formato carregado. No topo da janela é exibida uma breve ajuda. O programa tenta analisar o conteúdo do arquivo e sugerir os melhores parâmetros da transferência. Se o usuário alterar alguns parâmetros, o programa tenta lembrar essas mudanças e usá-las adequadamente para outros arquivos.
1º passo: selecionar um arquivo, determinar o tipo de arquivo e ver seu conteúdo
Nesta etapa, as partes visíveis são (1) Arquivo de entrada e (2) Pré-visualização do arquivo de entrada.
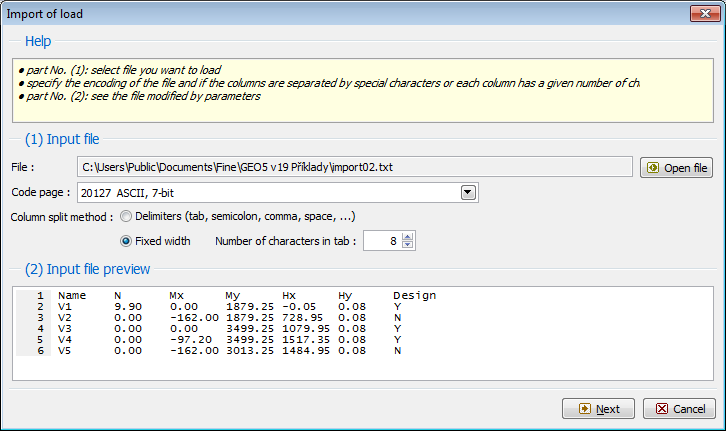
2º passo: dividir o arquivo de entrada em colunas
Nesta etapa, as partes visíveis são (2) Pré-visualização do arquivo de entrada, (3) Parâmetros para a divisão do arquivo de entrada em colunas e (4) Arquivo de entrada dividido em colunas.
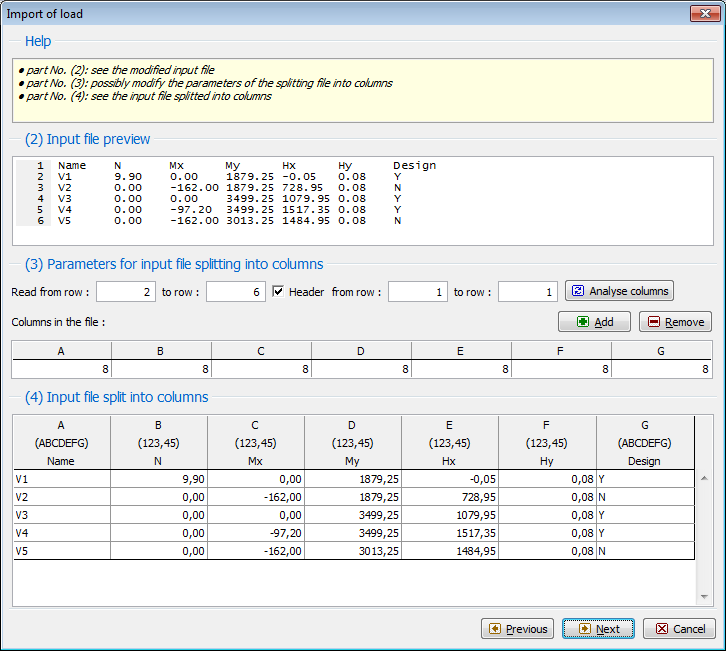
3º passo: atribuir colunas a dados
Nesta etapa, as partes visíveis são (4) Arquivo de entrada dividido em colunas, (5) Atribuir colunas a dados importados e (6) Resultado da pré-visualização de importação.
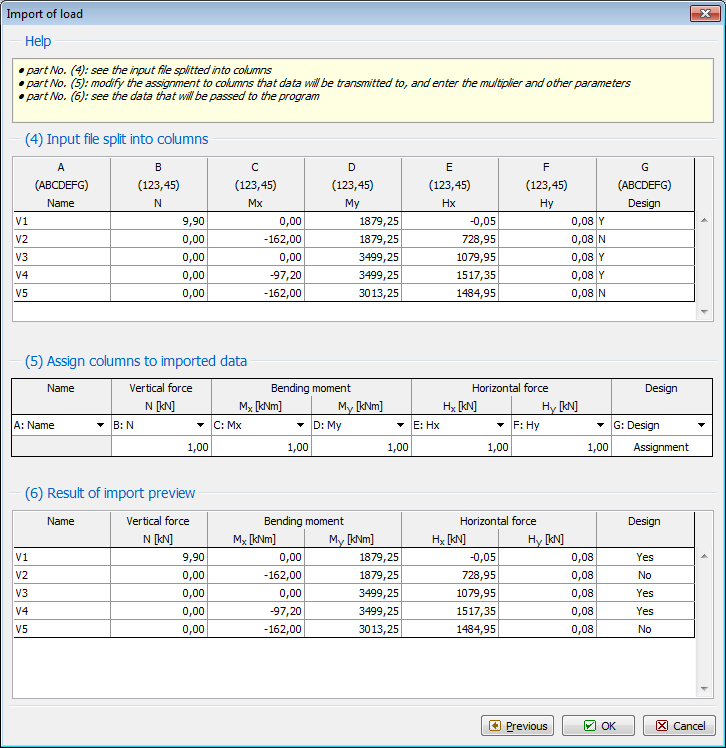
Depois de pressionar o botão “OK“, os dados são transferidos para o programa.
(1) Arquivo de entrada
Nesta seção, o arquivo de entrada e seus parâmetros básicos são especificados. O arquivo é aberto da maneira padrão pressionando o botão “Abrir arquivo“. O programa analisa o arquivo de entrada e preenche os dados nesta seção.
Se o arquivo de texto for importado, os seguintes parâmetros são determinados:
![]() Codificação – a codificação (idioma) em que o arquivo está escrito pode ser alterada
Codificação – a codificação (idioma) em que o arquivo está escrito pode ser alterada
![]() O estilo de separar as colunas – é especificado se o arquivo está separado por caracteres especiais (que são então inseridos aqui) ou se as colunas têm largura fixa
O estilo de separar as colunas – é especificado se o arquivo está separado por caracteres especiais (que são então inseridos aqui) ou se as colunas têm largura fixa
![]() O número de caracteres em uma guia – o programa substitui as abas com espaços para processamento posterior, este parâmetro pode afetar como
O número de caracteres em uma guia – o programa substitui as abas com espaços para processamento posterior, este parâmetro pode afetar como
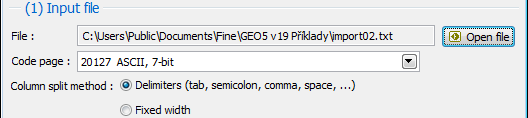
Se o arquivo de planilha for importado (por exemplo, Excel), aqui é possível determinar qual folha é importada.

Em ambos os casos, é possível verificar o resultado em (2) Pré-visualização do arquivo de entrada. Se tudo estiver bem, vá mais longe clicando em “Avançar“.
(2) Visualização do arquivo de entrada
Se o arquivo de texto com delimitadores estiver sendo importado, os delimitadores de uso comum são destacados na pré-visualização.
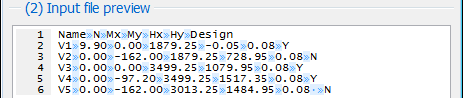
Se o arquivo de texto com largura fixa estiver sendo importado, a visualização parece assim.
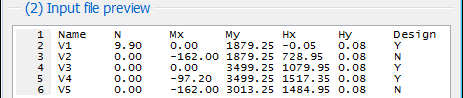
Se o arquivo de planilha estiver sendo importado, a visualização contém endereços de celulas.
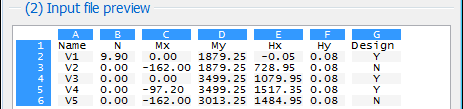
(3) Parâmetros para separação de arquivos de entrada em colunas
O programa analisa o arquivo de entrada e preenche esta parte com os parâmetros obtidos.
Se o arquivo de texto com delimitadores estiver sendo importado, os seguintes parâmetros são especificados:

![]() A primeira e a última linha a serem carregadas são determinadas, se qualquer linha contiver um cabeçalho e possivelmente a primeira e a última linha do cabeçalho
A primeira e a última linha a serem carregadas são determinadas, se qualquer linha contiver um cabeçalho e possivelmente a primeira e a última linha do cabeçalho
![]() Determinar os separadores de colunas, verificando os parâmetros de cada tipo ou marque “Outro” e adicione outro separador na linha de entrada
Determinar os separadores de colunas, verificando os parâmetros de cada tipo ou marque “Outro” e adicione outro separador na linha de entrada
![]() “Tratar delimitadores consecutivos como um único” determina como o programa irá lidar imediatamente após delimitadores (mesmo vários tipos de delimitador)
“Tratar delimitadores consecutivos como um único” determina como o programa irá lidar imediatamente após delimitadores (mesmo vários tipos de delimitador)
![]() Qualificadores de texto especificam se as colunas de texto estão marcadas à esquerda e a direita com um personagem
Qualificadores de texto especificam se as colunas de texto estão marcadas à esquerda e a direita com um personagem
![]() Qualificador de comentário especifica o caractere a partir do qual o conteúdo do arquivo é ignorado até o final da linha
Qualificador de comentário especifica o caractere a partir do qual o conteúdo do arquivo é ignorado até o final da linha
O botão “Analisar delimitadores” reanalisará os parâmetros depois de alterar o alcance da linha.
Se o arquivo de texto com largura fixa estiver sendo importado, a contagem de colunas e a largura de cada coluna são especificadas.

![]() A primeira e a última linha a serem carregadas são determinadas, se qualquer linha contiver um cabeçalho e possivelmente a primeira e a última linha do cabeçalho
A primeira e a última linha a serem carregadas são determinadas, se qualquer linha contiver um cabeçalho e possivelmente a primeira e a última linha do cabeçalho
![]() O botão “Adicionar” insere uma coluna no final da lista, o botão “Remover” remove a última coluna
O botão “Adicionar” insere uma coluna no final da lista, o botão “Remover” remove a última coluna
![]() Na tabela “Colunas no arquivo”, a largura de cada coluna é especificada
Na tabela “Colunas no arquivo”, a largura de cada coluna é especificada
O botão “Analisar colunas” reanalisará os parâmetros depois de alterar o alcance da linha.
Se o arquivo de planilha estiver sendo importado, somente a primeira e a última linha a serem carregadas são determinadas se uma linha contiver um cabeçalho e possivelmente a primeira e a última linha do cabeçalho

Em todos os casos, é possível verificar o resultado na parte (4) Arquivo de entrada dividido em colunas. Se tudo estiver bem, vá mais longe clicando em “Avançar“.
(4) Arquivo de entrada dividido em colunas
Nesta parte, o arquivo de entrada dividido por parâmetros é exibido. A primeira linha de cabeçalho contém as letras A e consecutivas, a segunda linha especifica o tipo de dados na coluna, a terceira linha de cabeçalho possivelmente contém o cabeçalho recuperado do arquivo importado. O tipo de dados pode ser:
![]() (ABCDEFG) é um texto geral
(ABCDEFG) é um texto geral
![]() (123,45) é um número com o ponto decimal
(123,45) é um número com o ponto decimal
![]() (123) é um número sem o ponto decimal
(123) é um número sem o ponto decimal
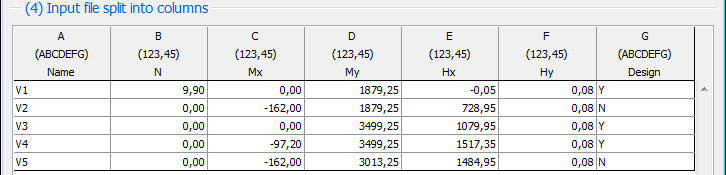
(5) Atribuir colunas a dados importados
O programa prepara a atribuição inicial de colunas. É possível então alterar a atribuição manualmente. O sistema lembra que o usuário muda e o usa preferencialmente nos mesmos casos.
A atribuição de colunas é realizada na tabela a seguir:

![]() O cabeçalho da tabela contém as colunas que são exigidas pelo modo de programa ao qual a importação está concluída.
O cabeçalho da tabela contém as colunas que são exigidas pelo modo de programa ao qual a importação está concluída.
![]() Na primeira linha da tabela, a coluna do arquivo de entrada é atribuída para ser encaminhada para a coluna apropriada de dados. As colunas podem ser usadas repetidamente, mas, claro, você só pode atribuir um tipo de dados compatível, ou seja, não pode, por exemplo, usar uma coluna de texto para o número.
Na primeira linha da tabela, a coluna do arquivo de entrada é atribuída para ser encaminhada para a coluna apropriada de dados. As colunas podem ser usadas repetidamente, mas, claro, você só pode atribuir um tipo de dados compatível, ou seja, não pode, por exemplo, usar uma coluna de texto para o número.
![]() Na segunda linha da tabela, o multiplicador para números pode ser inserido, pressionar o botão “Atribuir” mostra a janela na qual é especificado como os valores com um tipo Sim / Não e similares são tratados. As atribuições atuais e outras informações são exibidas na bolha de dica se o foco estiver na coluna apropriada.
Na segunda linha da tabela, o multiplicador para números pode ser inserido, pressionar o botão “Atribuir” mostra a janela na qual é especificado como os valores com um tipo Sim / Não e similares são tratados. As atribuições atuais e outras informações são exibidas na bolha de dica se o foco estiver na coluna apropriada.
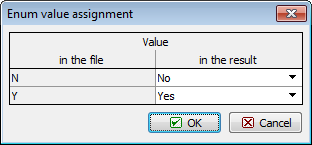
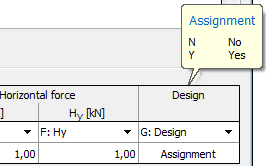
Em todos os casos, é possível verificar o resultado na parte (6) Resultado da pré-visualização de importação. Se surgirem problemas, uma mensagem de erro é exibida na janela.
Se tudo estiver correto, você pode completar a importação pressionando o botão “OK“.
(6) Resultado da Pré-visualização de Importação
Esta seção mostra os dados que serão transferidos para o programa.
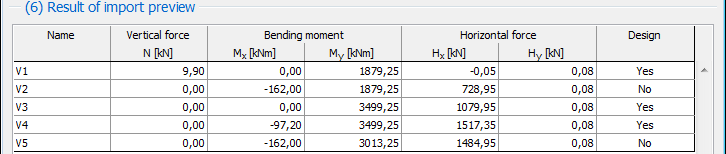
Exportação IFC (BIM)
Os programas GEO5 permitem exportar dados para formato IFC. Este formato é utilizado como uma plataforma de troca de informação entre programas de modelação de informação de construção (BIM).
A opção de exportação está disponível no menu “Arquivo” / “Exportar” / “Formato IFC“.
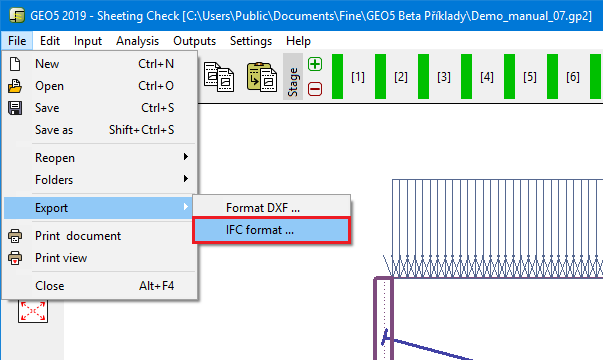
Os programas permitem exportar dados gráficos correspondentes às construções em visualização 3D. Outra parte da exportação IFC consiste em dados não gráficos que podem ser importados para programas terceiros. Como exemplo de uma exportação podemos ter:
![]() propriedades materiais da estrutura (concreto, aço, alvenaria)
propriedades materiais da estrutura (concreto, aço, alvenaria)
![]() parâmetros do solo (interfaces 2D, perfis 1D, resistência da face frontal…)
parâmetros do solo (interfaces 2D, perfis 1D, resistência da face frontal…)
![]() propriedades de secções transversais de estruturas de retenção (estacas, estacas-prancha, muros retangulares…)
propriedades de secções transversais de estruturas de retenção (estacas, estacas-prancha, muros retangulares…)
![]() parâmetros de elementos de ancoragens (ancoragens, reforços, grampos)
parâmetros de elementos de ancoragens (ancoragens, reforços, grampos)
![]() propriedades adjacentes à estrutura (sobrecargas, nível freático, resistência da face frontal, forças aplicadas…)
propriedades adjacentes à estrutura (sobrecargas, nível freático, resistência da face frontal, forças aplicadas…)
![]() parâmetros básicos de ensaios de campo e perfis geológicos
parâmetros básicos de ensaios de campo e perfis geológicos
Antes de exportar é possível selecionar os dados pretendidos.
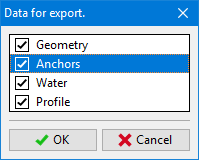
A visualização dos dados na estrutura final depende inteiramente do programa utilizado. Para melhor clareza e funcionalidade, recomendamos, por exemplo, BIM Vision, Tekla BIMsight, Xbim Xplorer.
A exportação de dados IFC será clarificada e alterada nas próximas versões, consoante as necessidades reais.
Hereditariedade – Etapas de Construção
As etapas de construção (Etapas de construção da barra de ferramentas) permitem criar a construção passo a passo e verificar todas as etapas de construção (isso é necessário nos programas Verificação de Contenções, Recalque, MEF).
Ao criar uma nova etapa de construção, ou ao editar uma etapa anterior, as propriedades da construção são automaticamente transferidas entre as etapas de construção (propriedades de hereditariedade).
Existem dois tipos:
Hierarquia definida – (ancoragens, apoios, sobrecargas …) – esses objetos sempre se lembram do palco, no qual foram criados. Esta é também a etapa em que esses objetos podem ser editados. Em todas as etapas subsequentes, esses objetos podem ser removidos ou é possível alterar algumas de suas propriedades (ancoragem pós-tensionada, mudança de valor da sobrecarga, suporte de translação …). Ao definir uma nova etapa de construção, esses objetos são automaticamente carregados para essa etapa.
Hierarquia automática – (atribuição de solos, perfil do terreno, influência da água, configuração de análise …) – para esses tipos de entradas, as propriedades da etapa anterior são transferidas para uma nova, se criada. Ao alterar as propriedades na etapa de construção atual, o programa prossegue da seguinte forma:
![]() Se a propriedade na etapa seguinte permanece igual à da etapa anterior, ela também recebe a nova etiqueta – essa alteração também se aplica a todas as etapas subsequentes.
Se a propriedade na etapa seguinte permanece igual à da etapa anterior, ela também recebe a nova etiqueta – essa alteração também se aplica a todas as etapas subsequentes.
![]() Se a propriedade na próxima etapa difere da da etapa anterior (isto significa que esta propriedade já foi alterada para a próxima seguinte), essa mudança não é transferida para etapas subsequentes.
Se a propriedade na próxima etapa difere da da etapa anterior (isto significa que esta propriedade já foi alterada para a próxima seguinte), essa mudança não é transferida para etapas subsequentes.
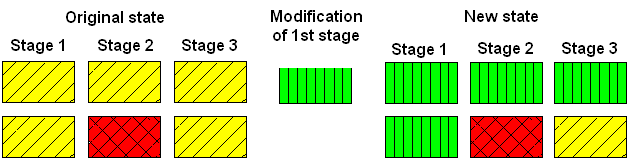
Visualização do Local de Construção no Google Maps
Os programas GEO5 permitem visualizar o local de construção no Google Maps. Na maioria dos programas GEO5 é possível definir as coordenadas GPS na janela “Perfil“.
Na versão Checa dos programas também podem ser introduzidas coordenadas S-JTSK.
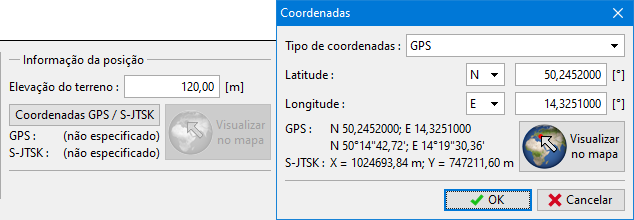
Clicando no botão “Ver no mapa”, pode visualizar a localização no Google Maps.
No programa “Estratigrafia” é possível exibir o local de construção e inserir sondagens e ensaios de campo em um de mais de 6000 sistemas de coordenadas globais a partir da base de dados MapTiler (https://epsg.io/). O sistema de coordenadas é definido na janela “Configurações”.
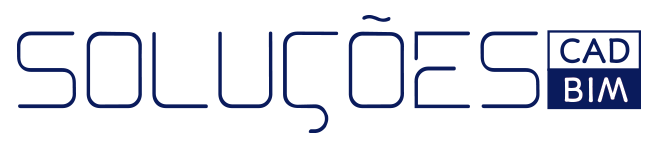
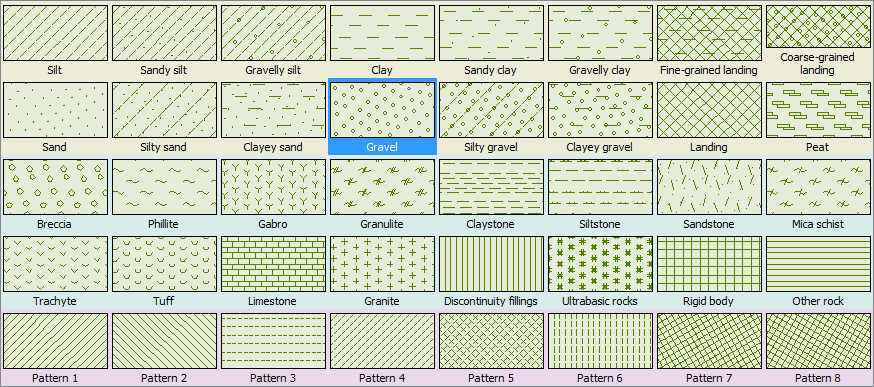
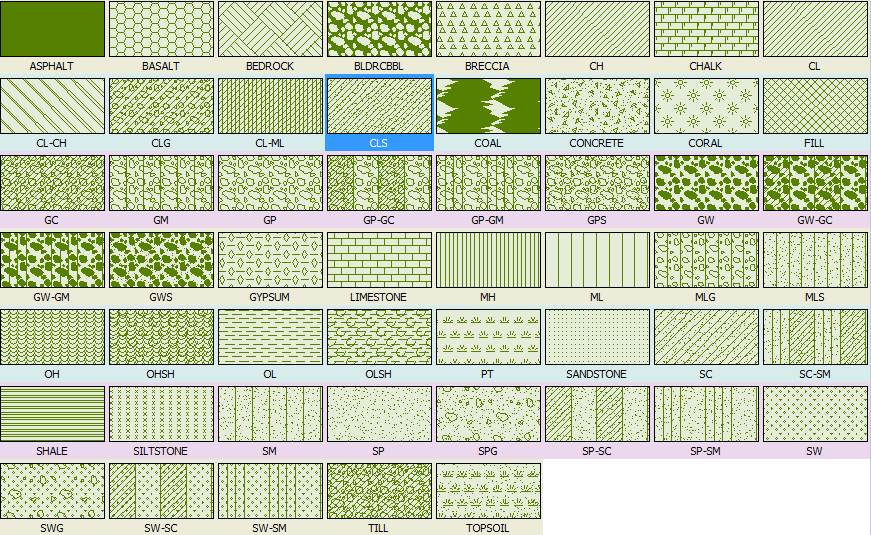
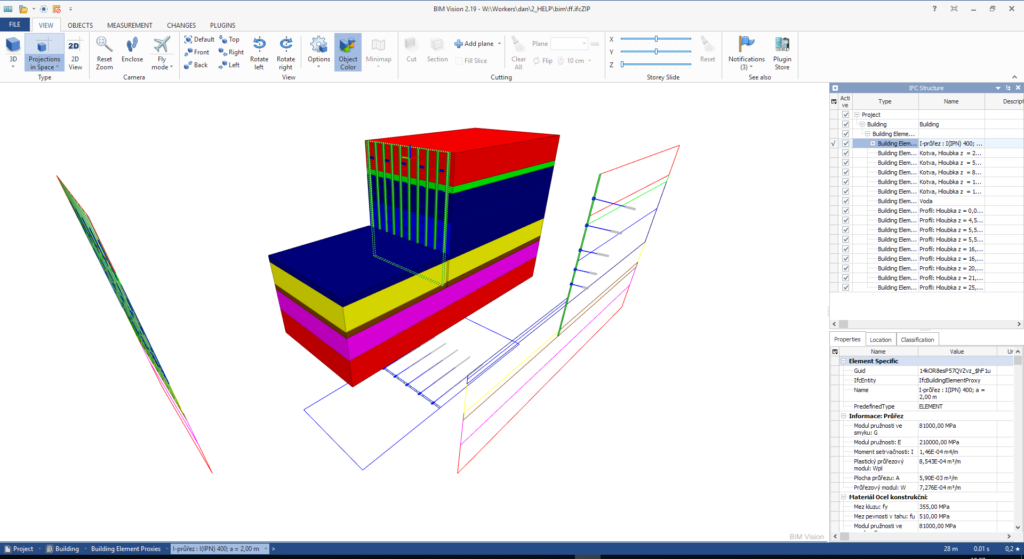
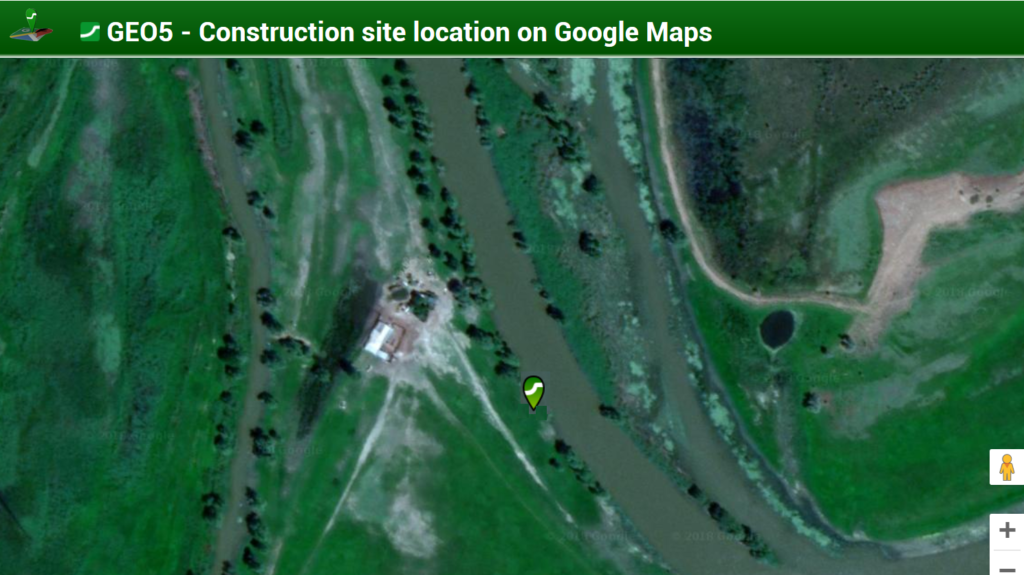
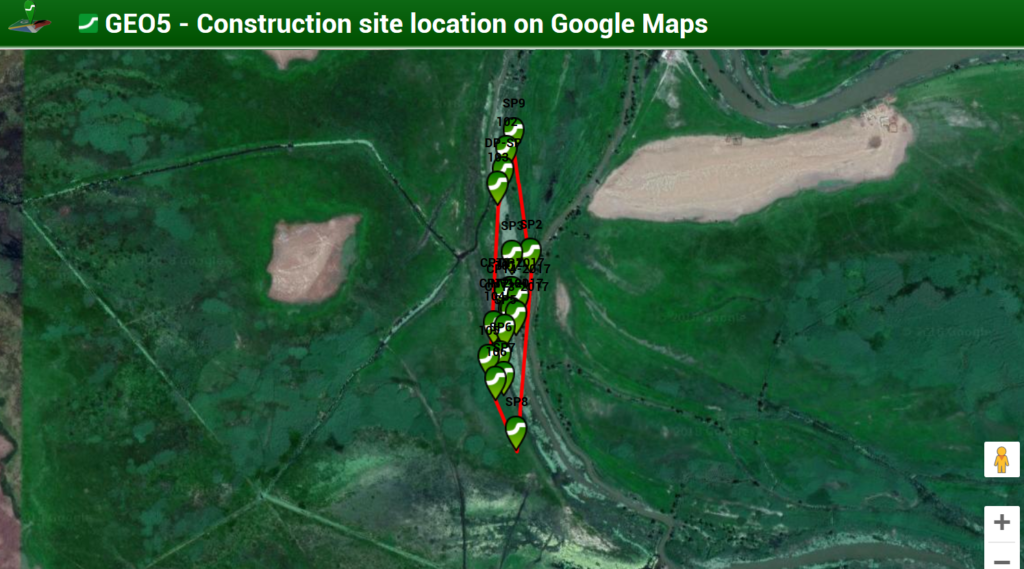
 Teste o software GEO5.
Teste o software GEO5.